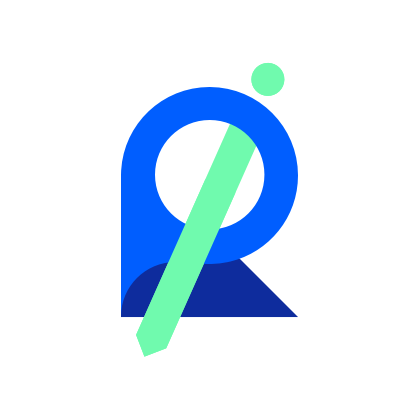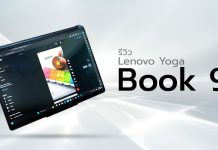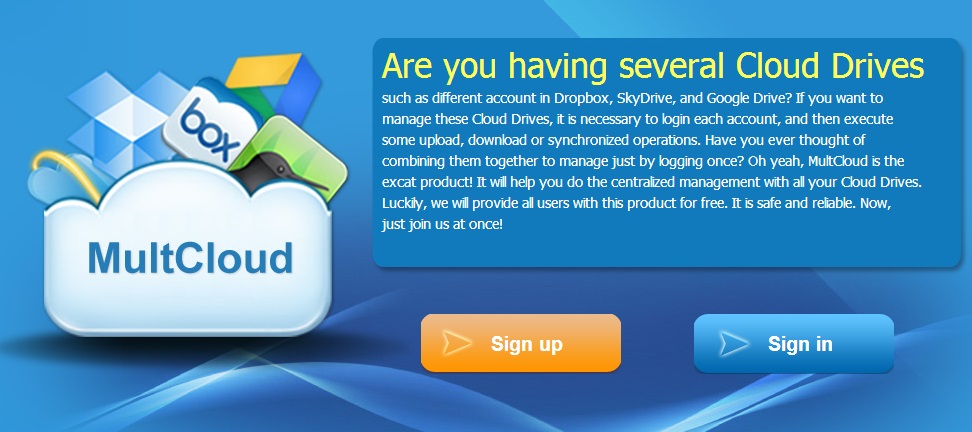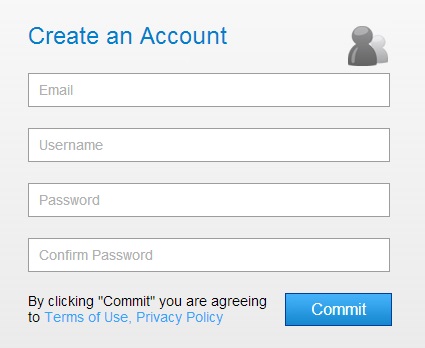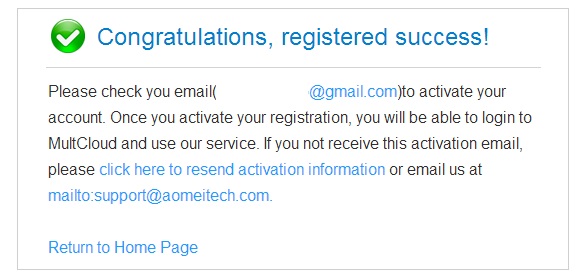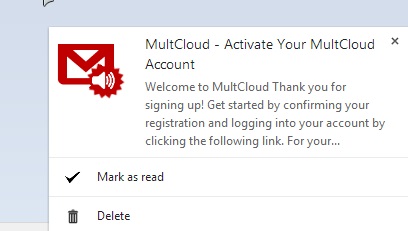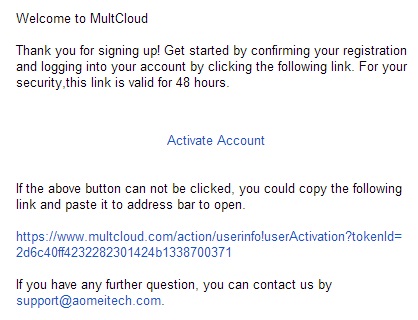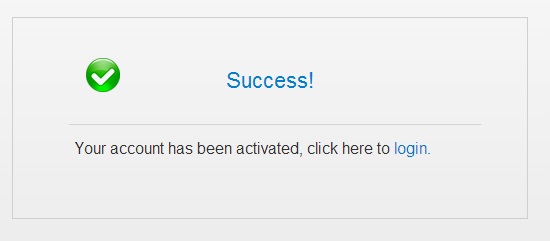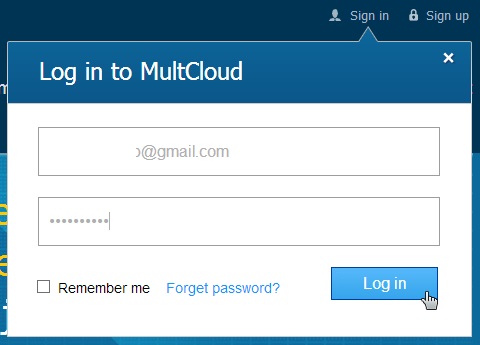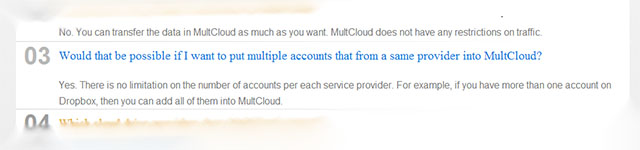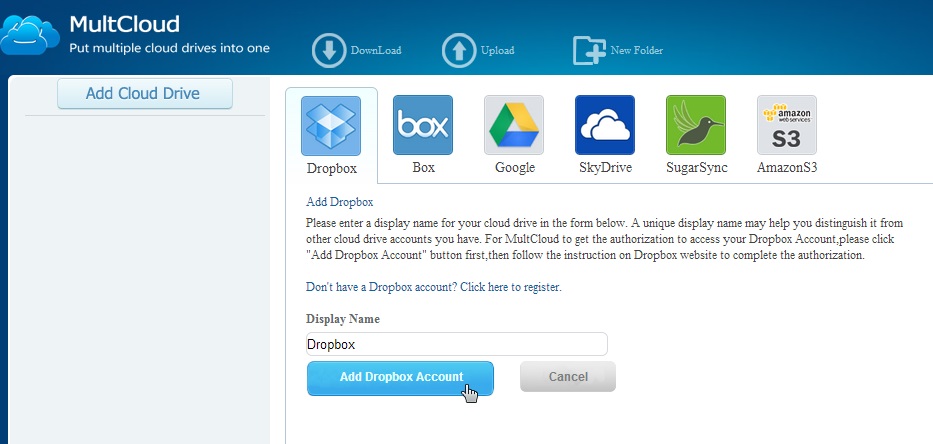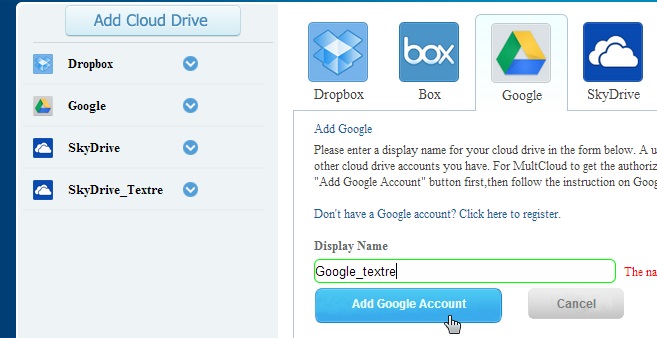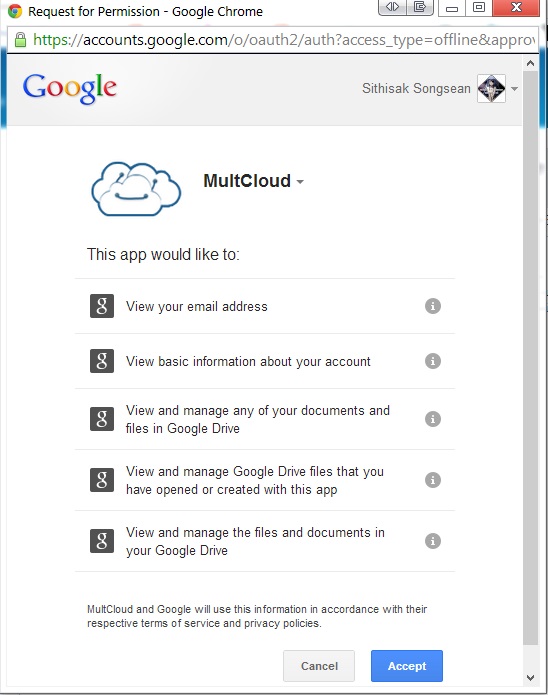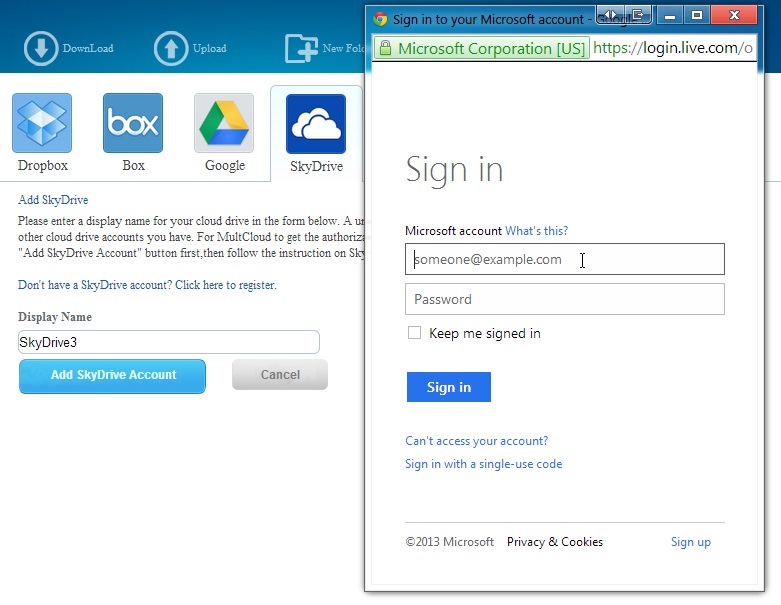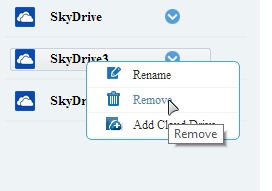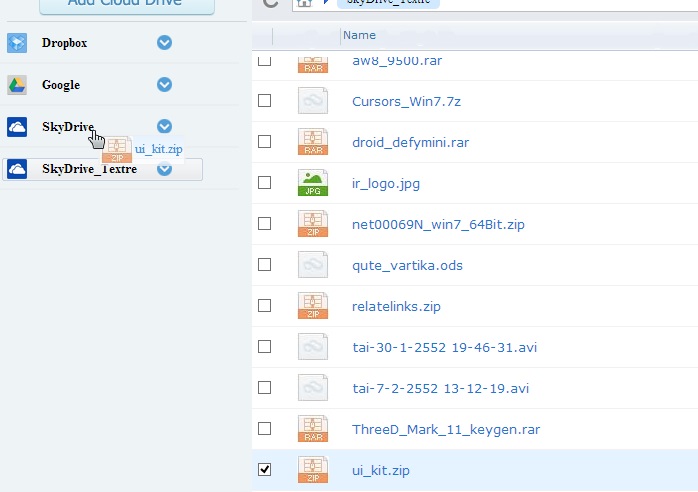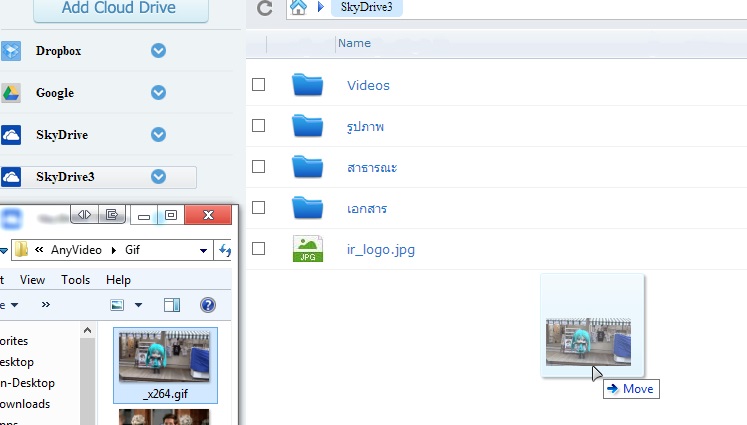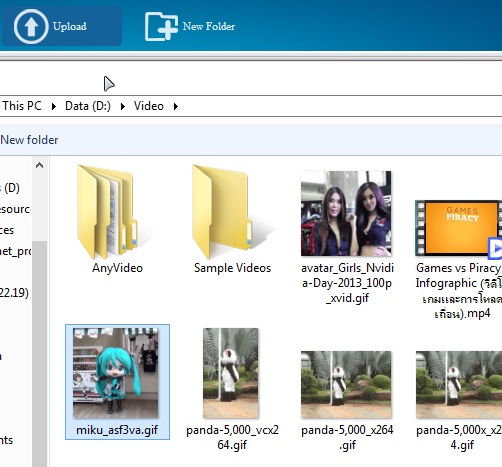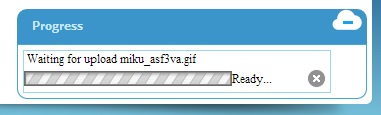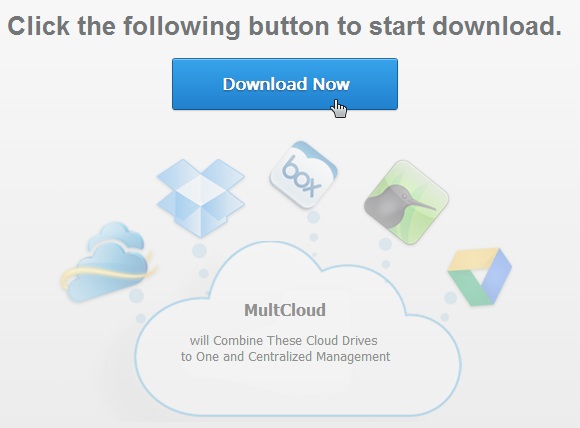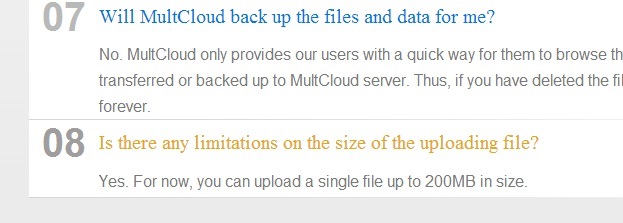สำหรับบทความนี้ผู้เขียนไปเจอบริการที่จะช่วยเหลือการทำงานผ่าน Cloud Service หรือบริการกลุ่มเฆมที่เอาไว้ให้เราเก็บไฟล์งาน หรือไฟล์เอกสาร หรือไฟล์มีเดียต่างๆ ได้ง่ายโดยเจ้าตัวนี้เป็นบริการที่คอยช่วยเหลือให้เราสะดวกมากขึ้นจากที่มันเป็นบริการที่รวมการเชื่อมต่อจากผู้ให้บริการดังๆ ใน Cloud Service หลายๆ เจ้ามาไว้ในหน้าเดียวจบ
และนั้นก็คือ Multcloud ซึ่งเป็นหนึ่งในบริการจากผู้ผลิต Software รายนึงที่ผลิต Software ด้านจัดการข้อมูลและสำรองข้อมูล นั่นคือ AOMEI Tech (เอโอไมเทค) ผู้ผลิตโปรแกรม AOMEI Partition Assistant Standard Free และ AOMEI Backupper กับโปรแกรมอื่นๆ ที่ไว้ใช้บริหารจัดการ Harddisk Drive ครับเรียกว่ามีโปรแกรมดีๆ ด้านนี้ออกมาให้เราใช้งานแบบทั้งฟรีและเสียเงินหลายตัวเลย
สำหรับบริการของ Multcloud นี้เป็นหนึ่งในบริการฟรีจาก AOMEI Tech (เอโอไมเทค) ที่เปิดบริการมาตั้งแต่ปี 2011 (ดูจากหน้า About ของ MultCloud) และพัฒนามาเรื่องๆ จนปัจจุบันปี 2013 นี้ความเติบโตด้าน Cloud Service Storage โตมากขึ้นๆ นั่นหมายความว่ามีผู้ให้บริการเยอะมากขึ้นเริ่มจากตัวดังสุด DropBox , Box.net , SugerSync และยักษ์ใหญ่อย่าง Google ก็มี Google Drive และ Microsoft ก็มี Skydrive ซึ่งบริการ Cloud Service ซึ่งผู้เขียนเชื่อว่าคนที่อ่านบทความนี้ต้องมี Account บริการ Cloud Service ดังๆ เหล่านี้ที่เกริ่นไปไม่ใช่น้อยเวลาจะเข้าไปใช้บริการทีก็ต้องคลิกหน้า Web Browser เริ่มแท็ปใหม่หรือหน้าต่างใหม่กันทีนึง เปิดกันทีพรึ่บๆ หลายแท๊ปหลายหน้าต่าง
ซึ่งดูแล้วรกมากดังนั้นเมื่อผู้เขียนเจอบริการ MultCloud ของเอโอไมเทคเลยคิดว่าเอามาเขียนนำเสนอดีกว่าเพราะมันคือ Web App ที่จะช่วยคุณให้ใช้งาน Cloud Service หลายๆ เจ้าดังๆ ได้เพียงจบในหน้าเว็บเดียวหรือหน้าต่าง , หน้าแท็ปผ่าน Web Browser เดียวเท่านั้น เรามาดูกันว่า MultCloud ทำอะไรได้บ้าง อันดับแรกหากคุณต้องการใช้งานบริการของ MultCloud คุณต้องไปที่เว็บ https://www.multcloud.com/home ก่อนครับจากนั้นคลิก Singup เพื่อสมัครสมาชิกกับทาง MultCloud หรือเมื่อเจอปุ่มคำว่า Create An new Account ก็ให้คลิกเลยตัวเว็บจะเปิดหน้าสมัครตามภาพล่างนี้ครับ
ให้คุณผู้อ่านกรอกข้อมูลตามที่เห็นครับ E-mail , ชื่อ , รหัสผ่าน , ยืนยันรหัสผ่านอีกครั้ง (แนะนำไม่ควรใช้รหัสเดียวกับ E-mail ของเราครับ) เมื่อกรอกเสร็จกดปุ่ม Commit แล้วรอสักครู่
จากนั้นทาง MultCloud จะส่งลิงค์ให้เราทางอีเมล์เพื่อทำการยืนยัน Account อีกครั้ง
คลิกที่ลิงค์แบบที่เห็นตามภาพ
พอเรากดลิงค์จากอีเมล์เพื่อยืนยันการสมัคร และครบทุกขั้นตอนจะมีข้อความเตือน Success! บอกแจ้งให้ทราบคราวนี้ก็พร้อมใช้งานแล้วครับการ Sing in ทำได้ทันทีเพียงคลิกที่คำสั่ง Sing in บนหน้าเว็บ MultCloud ด้านขวามือบนจะมีคำสั่งให้ Sign in
พอคลิก Sign in เรียบร้อยจะพบหน้าที่ให้เราสามารถเชื่อมต่อกับบริการ Cloud Service จากเจ้าดังๆ ที่เราคุ้นเคยและใช้บริการอยู่ได้ข้อดีคือคุณสามารถเชื่อมต่อได้หลายๆ Account ที่มีอยู่ได้มากกว่า 1 หรือ 2 ขึ้นไป เช่นคุณมี hotmail.com อยู่ 5 Account ก็ต่อไปเลยครับมี DropBox อยู่ 4 ก็ Connect ไปมี Google ID ก็ต่อไปอีกจัดไปยาวๆ ได้เลยครับ
โดยทาง MultCloud บอกไว้ใน FAQ ว่าคุณสามารถใช้ Account ได้ไม่จำกัดจำนวน Account หรือ ID ที่มีอยู่ในมือหากต้องการใช้งานก็ทำการเชื่อมต่อกับผู้ให้บริการเจ้าอื่นๆ ที่ทาง MultCloud มีให้ใช้ครับดังนั้นเอาให้สะใจไปข้างนึงเลยประมาณว่าถ้า Account หรือ ID อย่างของ DropBox ใกล้เต็มก็โยกไปใช้ Account อื่นแทนได้เลยในหน้าเดียวกันโดยไม่ต้อง Connect หรือ Log in หลายทีก็จบในหน้าเดียวนั่นแหละ
การใช้งานครั้งแรกพอ Log in เสร็จคุณผู้อ่านก็จะเห็นบริการย่อยๆ ต่างๆ ที่มีค่อยบริการให้เราเลือกอย่าง Dropbox , Box.net , Google Drive , SkyDrive , SugarSync ,AmazonS3 เราก็สามารถเลือก Add ได้ตามใจเลย
ตัวอย่างการเพิ่มกล่อง Cloud Drive จาก Google Drive กรณีถ้าเราเพิ่มไปก่อนแล้ว 1 Account ตัว MultCloud จะไม่อนุญาตให้เราใช้ชื่อซ้ำกันดังนั้นให้เปลี่ยนชื่อครับอาจจะใช้ชื่อ e-mail ที่กด Connect แทนก็ได้หรือชื่อใดๆ ก็ตามใจเราเองได้เลยครับ เราก็เพิ่มไปเรื่อยๆ ตามจำนวจ E-mail ที่เรามีนั่นแหละครับ พอเรากดปุ่ม Add อย่างในภาพข้างบน Add Google Account กดปั๊ปจะโผล่
หน้าต่าง Popup ให้เรากด Accept เพื่อเชื่อมต่อกับ Account ของ Google ที่เรามี ** แนะนำว่าหากคุณผู้อ่าน Log in Account ของ Google อยู่แล้ว 1 Account ใน Browser ที่เปิดอยู่ให้ Sing Out ออกก่อนครับเพื่อที่จะ Add Account อื่นเพิ่มเติมได้สะดวก
กและหากจะเพิ่ม SkyDrive เข้ามาเพิ่มโดยใช้ hotmail.com หรือ outlook.com ของ Microsoft ก็จะมีต้อง Logout Account เดิมเช่นกัน หรือเลือกคลิก Sign in with a different Microsoft account เพื่อ Log in อีก Account นึงก่อนถึงจะเพิ่ม Cloud Drive ลงใน MultCloud ได้ครับ
ส่วนการใช้งาน MultCloud แบบหลักๆ
การใช้งานตัว MultCloud นั้นนับว่ายืดหยุ่นต่อผู้ใช้พอสมควรเช่นการสร้าง Folder , การแชร์ไฟล์ , การลบไฟล์และโฟลเดอร์ออกจากระบบ , โยกไฟล์แบบ Copy File ไปยังอีก Account เท่าที่ทดสอบดูจะอนุญาตให้เราก๊อปปี้ข้าม
Account ระหว่างกันได้เช่นจาก 1 ไป 2 และ ข้ามจากบริการนึงไปอีกบริการนึงได้ เช่นก๊อปลากวางจาก SkyDrive ไปวางใน Google Drive เป็นต้น แต่ไม่สามารถก๊อปไฟล์ลากไปวางจาก SkyDrive หรือ Google Drive ไปวางใน Bropbox ได้อาจจะเกี่ยวกับระบบรักษาความปลอดภัยของผู้ให้บริการที่ไม่อนุญาตก็เป็นได้แต่นับว่าการใช้งานลากวางไฟล์ข้าม Account ทำได้ระดับพื้นๆ แบบนี้เยี่ยมยอดมากครับ
การอัพโหลดไฟล์
ทำได้สองแบบคือ
1.จับลากวางจากหน้าของ Folder ในเครื่องคอมพิวเตอร์ของเราเอง
2.ใช้ปุ่มอัพโหลด
และไม่ว่าคุณจะอัพโหลดหรือ Copy ไฟล์จะมีหน้าต่างย่อยๆ แจ้งสถานะการทำงานเสมอ
การแชร์ไฟล์
ทำได้ไม่ยากเพียงคลิกขวาทีชื่อไฟล์ที่ต้องการแชร์ จะมีคำสั่ง Share เราก็คลิกคำสั่งนี้แล้วรอสักครู่
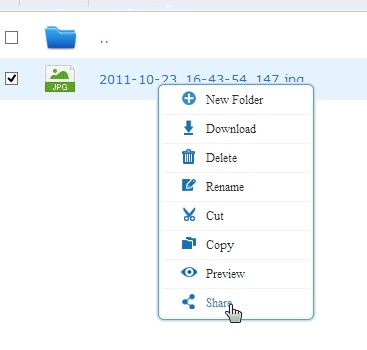 หรือหากต้องการดาวน์โหลดแก้ไขเปลี่ยนชื่อหรือ Preview กรณีเป็นรูปภาพ Format JPG , PNG , GIF นั้นสามารถ Preview ดูได้เลย ส่วนไฟล์เอกสารที่เป็น Format PDF , Word , Excle นั้นเท่าที่ผู้เขียนทดสอบเปิดดูเหมือนจะยังไม่สามารถเปิดดู Preview ได้ในทันทีอาจจะต้องใช้วิธีการดาวน์โหลดไปเก็บไว้ในเครื่องของเราเองก่อน หรืออาจจะใช้วิธีดับเบิ้ลคลิกเปิดไฟล์ตรงๆ ก็สามารถทำได้ครับสำหรับการดู Preview ตัวไฟล์นั้นๆ
หรือหากต้องการดาวน์โหลดแก้ไขเปลี่ยนชื่อหรือ Preview กรณีเป็นรูปภาพ Format JPG , PNG , GIF นั้นสามารถ Preview ดูได้เลย ส่วนไฟล์เอกสารที่เป็น Format PDF , Word , Excle นั้นเท่าที่ผู้เขียนทดสอบเปิดดูเหมือนจะยังไม่สามารถเปิดดู Preview ได้ในทันทีอาจจะต้องใช้วิธีการดาวน์โหลดไปเก็บไว้ในเครื่องของเราเองก่อน หรืออาจจะใช้วิธีดับเบิ้ลคลิกเปิดไฟล์ตรงๆ ก็สามารถทำได้ครับสำหรับการดู Preview ตัวไฟล์นั้นๆ
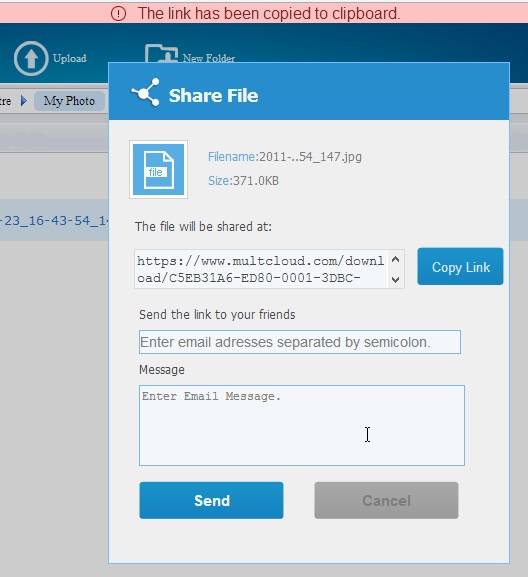 สำหรับการแชร์เมื่อกดคำสั่ง Share จากไฟล์ที่เราเลือกจะมีหน้าต่างย่อยแสดงผลขึ้นมาให้เราทำการ Copy Link เพื่อเอาไปแปะใน E-mail หรือผ่าน Social Media Network ต่างๆ เพื่อแชร์ไฟล์ให้เพื่อน หรือคนที่เราต้องการแชร์ต่อไปเรื่อยๆ หรือส่ง E-mail ต่อได้เลยก็สามารถทำได้ทันทีซึ่งเมื่อผู้ที่กดไฟล์แชร์คลิก Link จากคนที่วาง Link ไว้จะแสดงหน้าเว็บให้กดดาวน์โหลด
สำหรับการแชร์เมื่อกดคำสั่ง Share จากไฟล์ที่เราเลือกจะมีหน้าต่างย่อยแสดงผลขึ้นมาให้เราทำการ Copy Link เพื่อเอาไปแปะใน E-mail หรือผ่าน Social Media Network ต่างๆ เพื่อแชร์ไฟล์ให้เพื่อน หรือคนที่เราต้องการแชร์ต่อไปเรื่อยๆ หรือส่ง E-mail ต่อได้เลยก็สามารถทำได้ทันทีซึ่งเมื่อผู้ที่กดไฟล์แชร์คลิก Link จากคนที่วาง Link ไว้จะแสดงหน้าเว็บให้กดดาวน์โหลด
ทำให้ผู้ที่ต้องการไฟล์โหลดได้สะดวกสบายซึ่งบางทีการใช้งาน SkyDrive หรือ Google Drive ตอนผู้ที่จะดาวน์โหลดไฟล์นั้นดูยุ่งยากวุ่นวายพอตัวแต่พอเป็น MultCloud แล้วแค่กดปุ่ม Download ในแบบ Public นี้ก็กดโหลดไฟล์ได้ทันที
ข้อแนะนำเพิ่มเติม
สำหรับคนที่อยากอัพโหลดไฟล์ขนาดใหญ่ๆ ก็ต้องขอเสียใจด้วยครับทาง MultCloud ยังมีข้อจำกัดในเรื่องการให้บริการการอัพโหลดไฟล์ที่เกิน 200MB กล่าวคือคุณผู้อ่านไม่สามารถอัพได้เกิน 200MB อารมณ์เหมือนข้อกำหนดการแนบไฟล์ไปในอีเมล์ที่ส่วนใหญ่ห้ามเกิน 5MB , 10MB , 20MB เป็นต้น
ดังนั้นก่อนที่จะอัพโหลดไฟล์ควรตรวจสอบให้ดีก่อนที่จะอัพผ่านบริการของ MultCloud ครับ สามารถอ่านในหน้า FAQ ในหน้า Support https://www.multcloud.com/support ของทาง MultCloud ได้ตรงข้อ 8
ตามภาพประกอบข้างต้นครับ
สรุป
การใช้งาน Cloud Service สำหรับงานด้าน Data Storage หรือการจัดเก็บไฟล์และแชร์ไฟล์ต่อๆ กันผ่านอีเมล์ หรือ เว็บไซต์ ณ ปัจจุบันนี้มีมากมายให้เราเลือกใช้เหลือเกินแต่สำหรับที่คนไทยคุ้นเคยและนิยมกันจริงๆ คงจะเป็น DropBox , Box.net , Microsoft SkyDrive , Google Drive ซึ่งตัว MultCloud นี้ค่อนข้างตอบโจทย์ได้แตกสำหรับผู้ใช้คนไทยหรือผู้ใช้ทั่งโลกได้เลยในลักษณะหลาย Account หลายบริการแต่จบในหน้าเดียว
ซึ่งผู้เขียนเองก็มีหลาย Account ของผู้ใช้บริการ Cloud Drive เช่นนี้จะใช้งานทีก็ต้อง Log in เปิดหน้าเว็บหลายๆ ตัวซึ่งแน่นอนว่ากินแรมไม่น้อยสำหรับเครื่อง PC อีกอย่างบริการนี้ไม่ได้จำกัดแค่ว่าต้องใช้ OS ใดๆ ด้วยเพียงเปิด Web Browser แล้วก็ Log in เข้ามาก็สามารถใช้งานได้ทันทีโดยไม่ต้องติดตั้งโปรแกรมใดๆ เพิ่มเลย อีกประโยชน์นึงก็คือการทำงานระหว่างองค์กรและบริษัทที่ต้องการ Backup ข้อมูลหรือแชร์ไฟล์อันนี้มีประโยชน์มาก
ผมยกตัวอย่างนึงแล้วกันถ้าอยากใช้ MultCloud แบบองค์กรในเชิงประยุกต์ นั้นก็คือสมัครไว้ 1 Account เป็น Account กลาง และใช้ E-mail Account กลางที่ใช้สำหรับบริษัทแต่เป็น Account hotmail, gmail ที่สมัครไว้แล้ว มาทำการเพิ่มเข้าใน MultCloud นี้และก็บอก User , Password ระหว่างหน่วยงานให้เข้ามาใช้งานใครจะอัพโหลดไฟล์งานแล้วแชร์ต่อหรือเข้าไปโหลดกันระหว่างหน่วยงานภายในก็ทำได้เลย
หรือเหมาะสำหรับทำโปรเจคงานพอจบก็กดปิด Account ทิ้งก็เหมาะไม่น้อยเช่นกัน ซึ่งผู้เขียนเองก็อยากแนะนำท่านผู้อ่านให้ลองใช้งานเป็นแนวทางกันดูครับสำหรับบริการจาก MultCloud สำหรับบทวามไอทีฉบับนี้ขอจบเท่านี้สวัสดีครับ