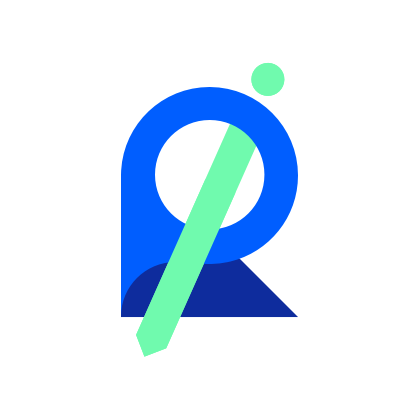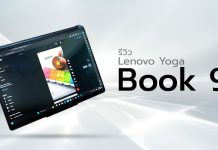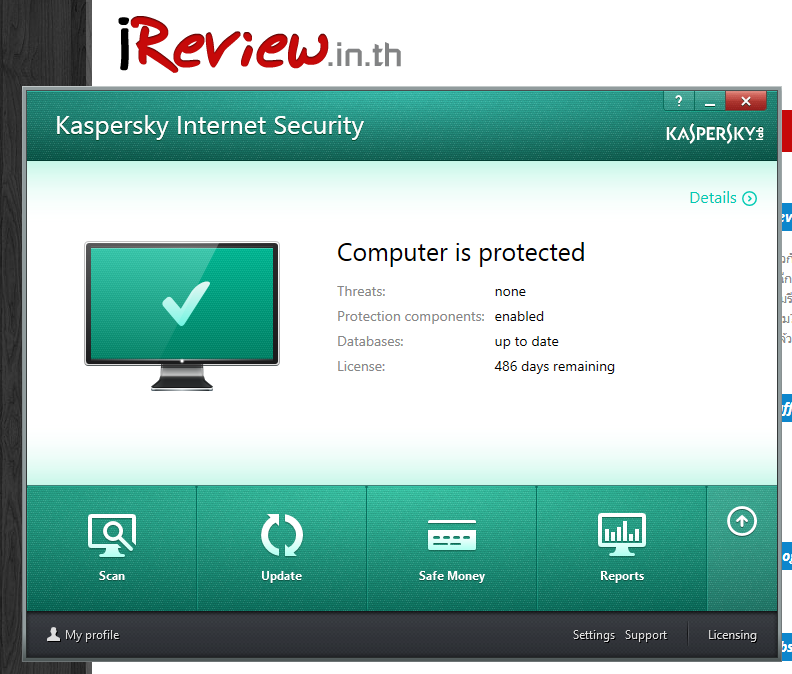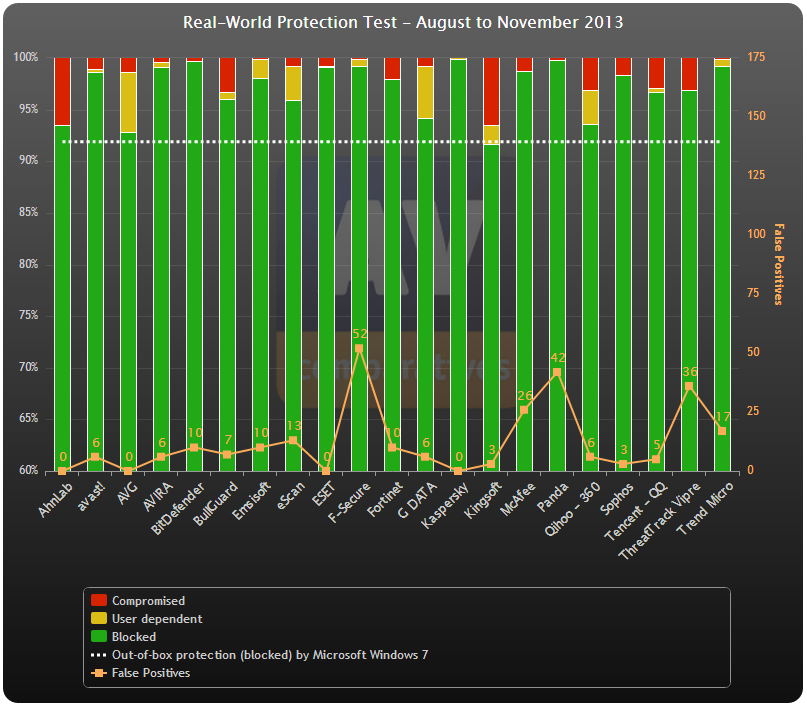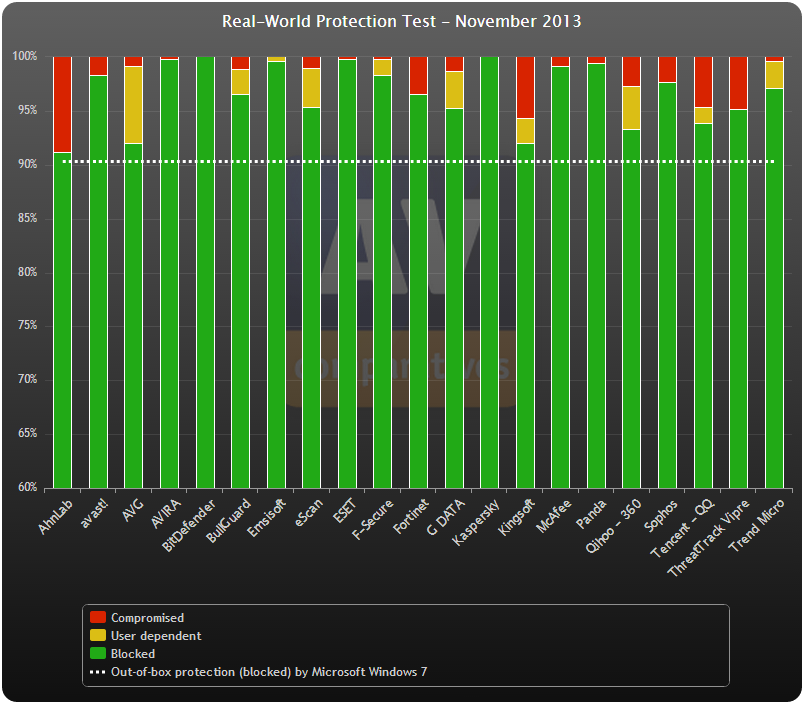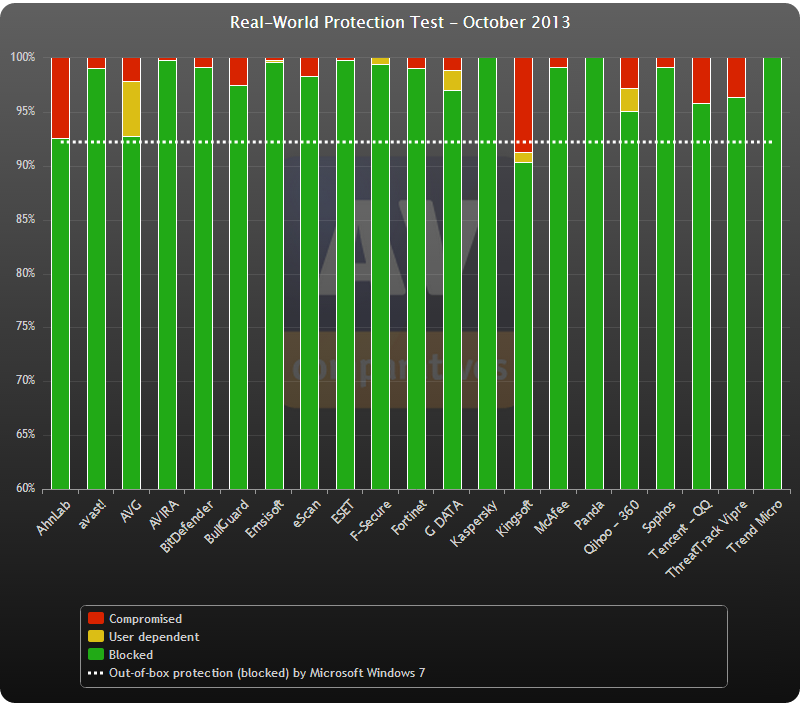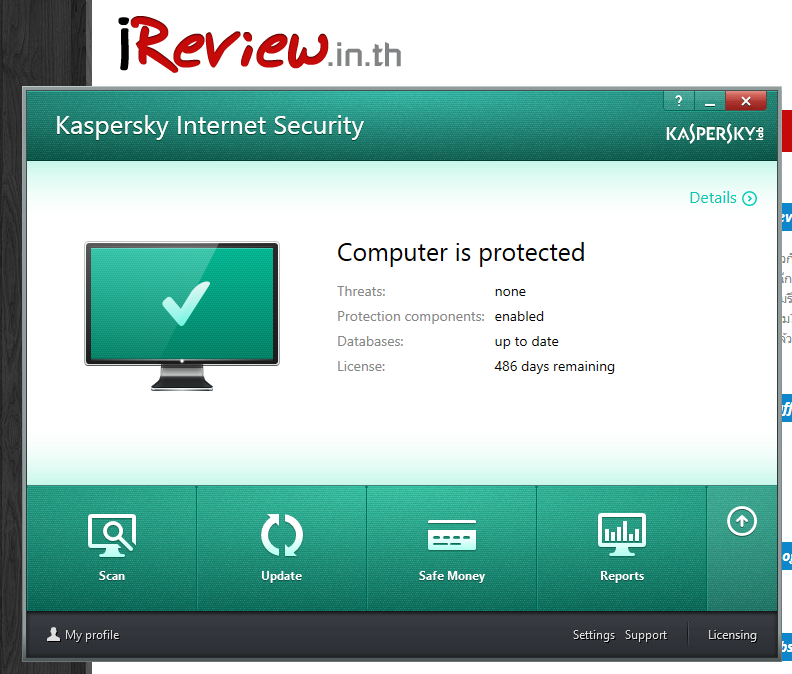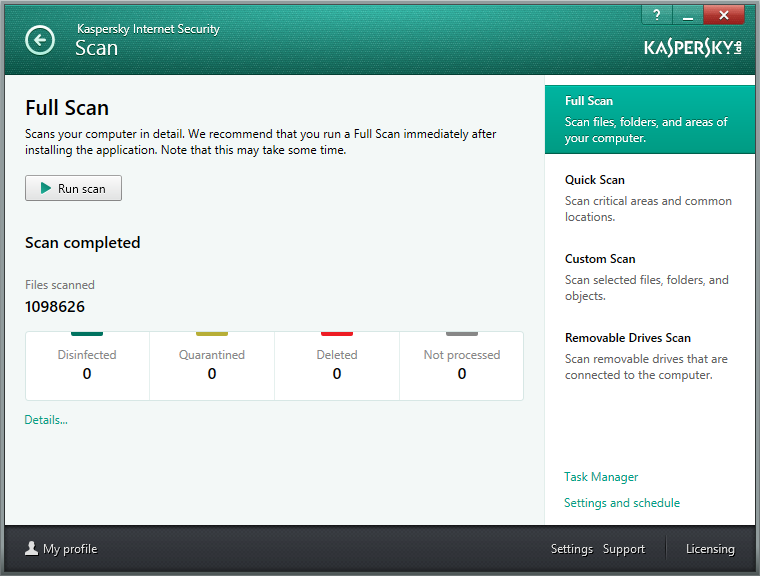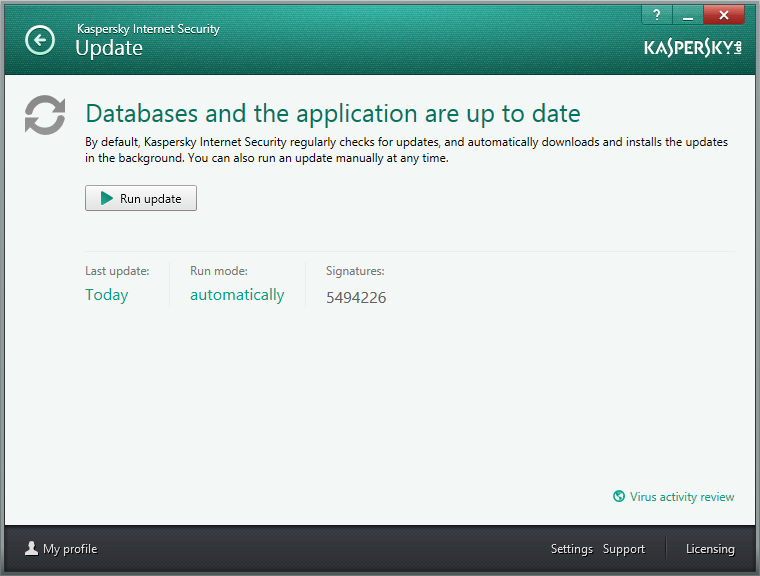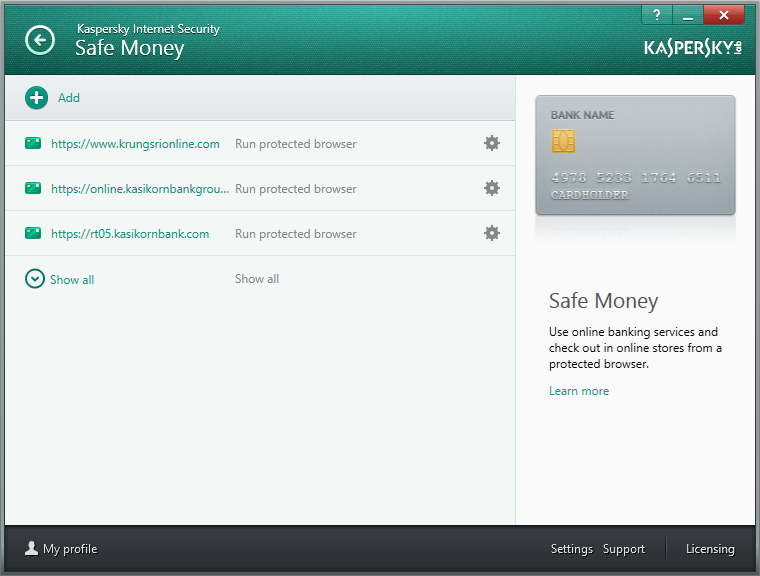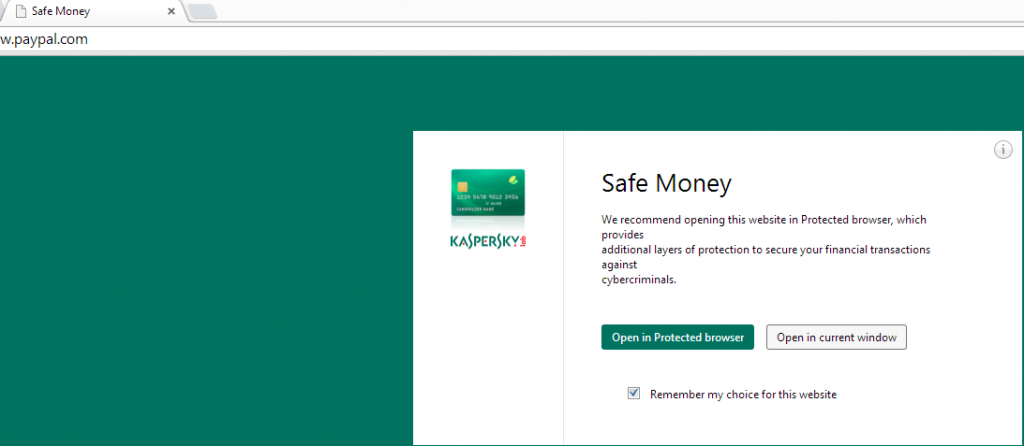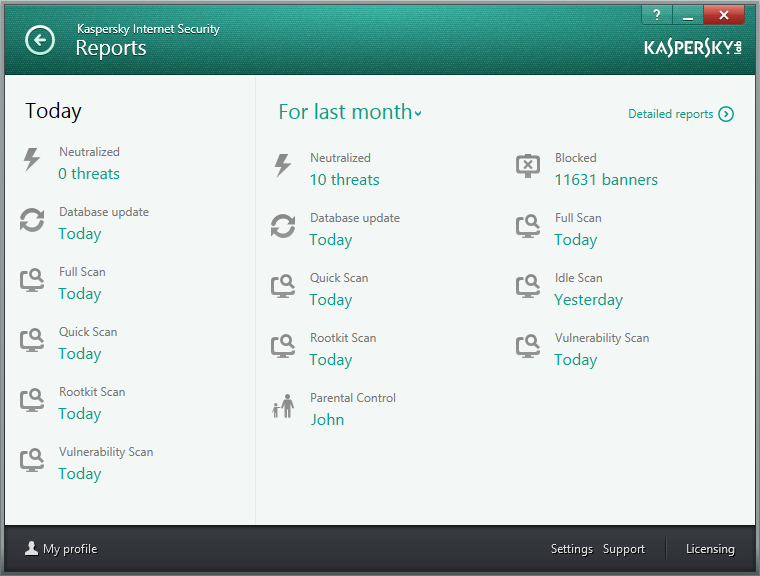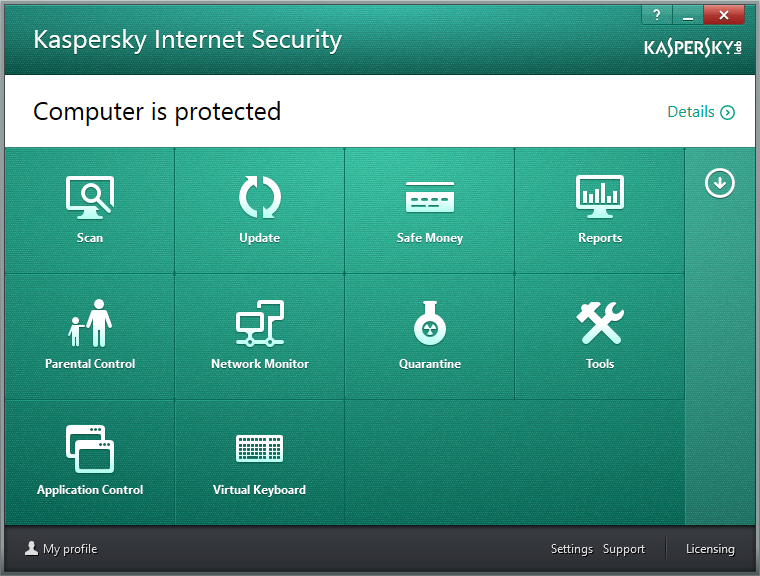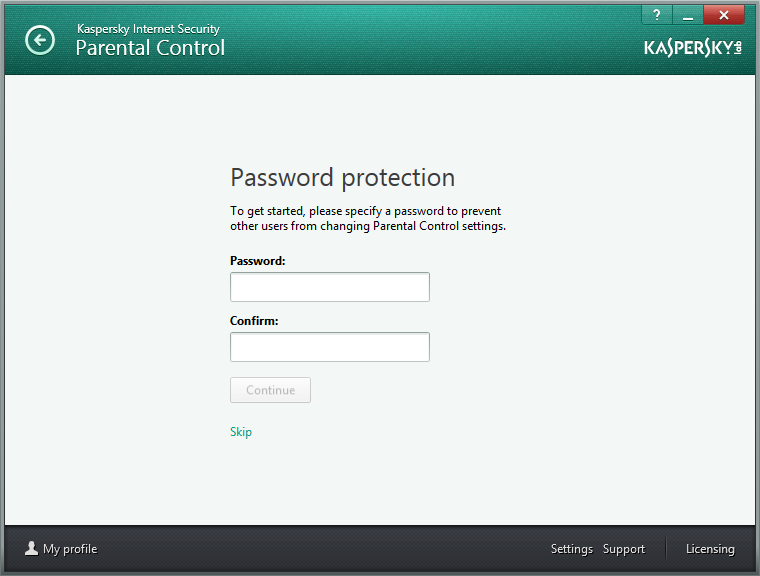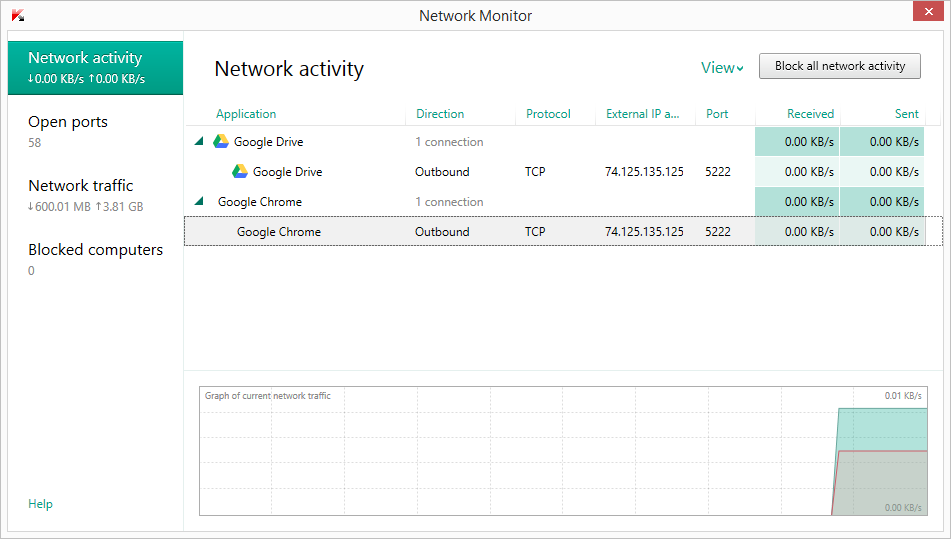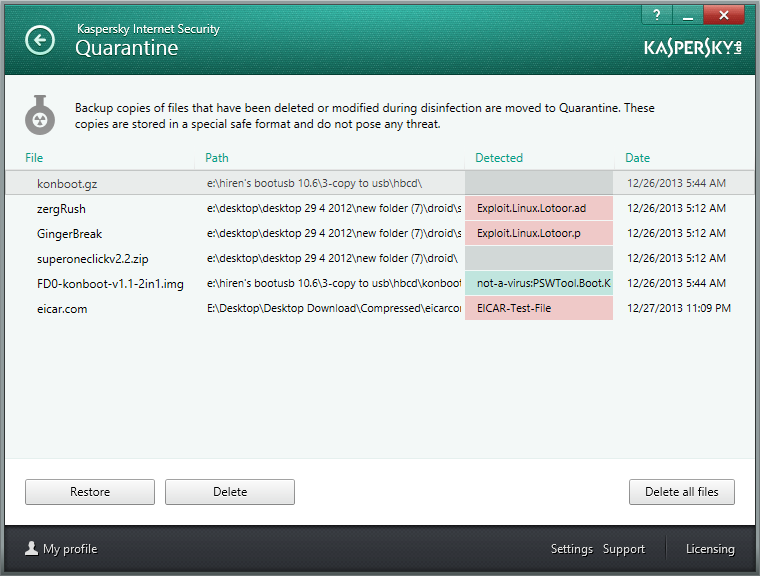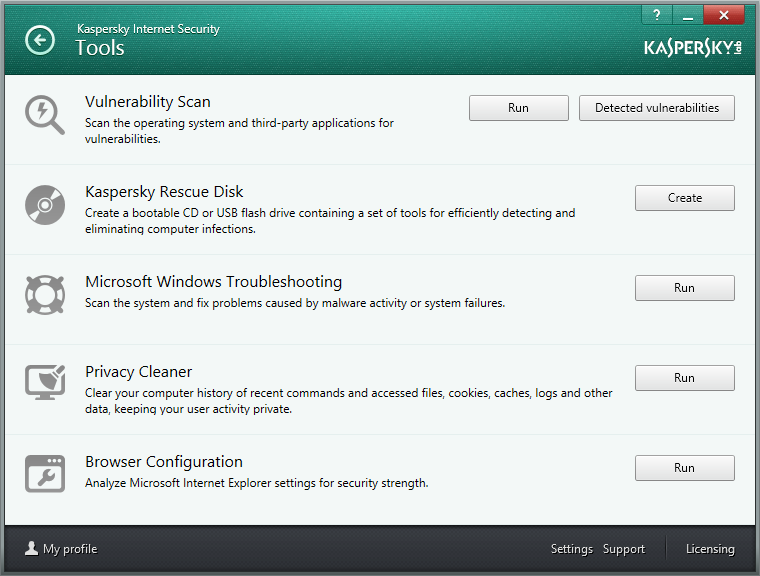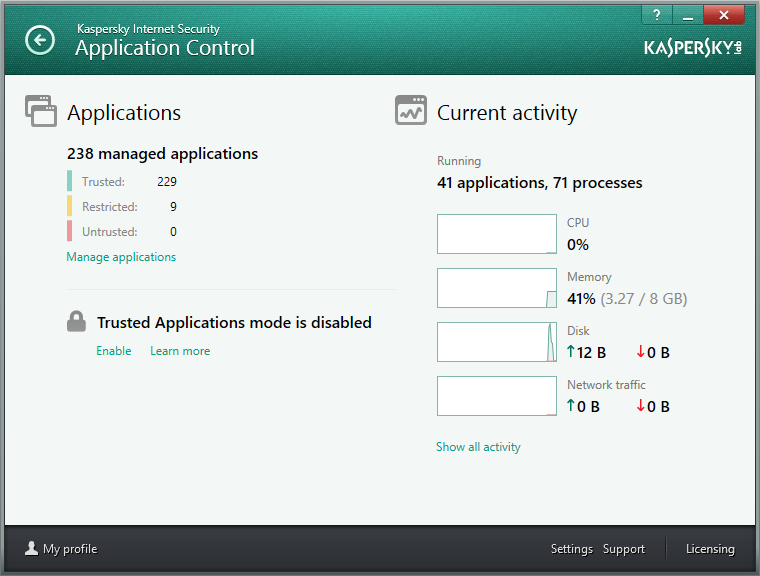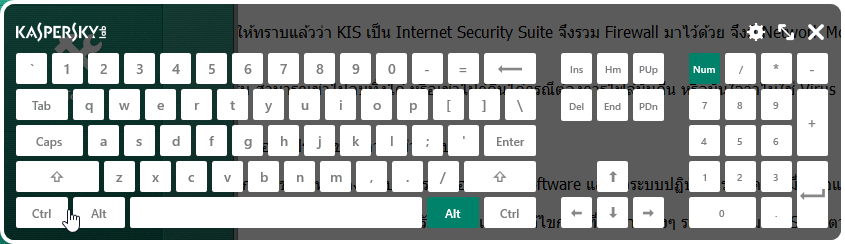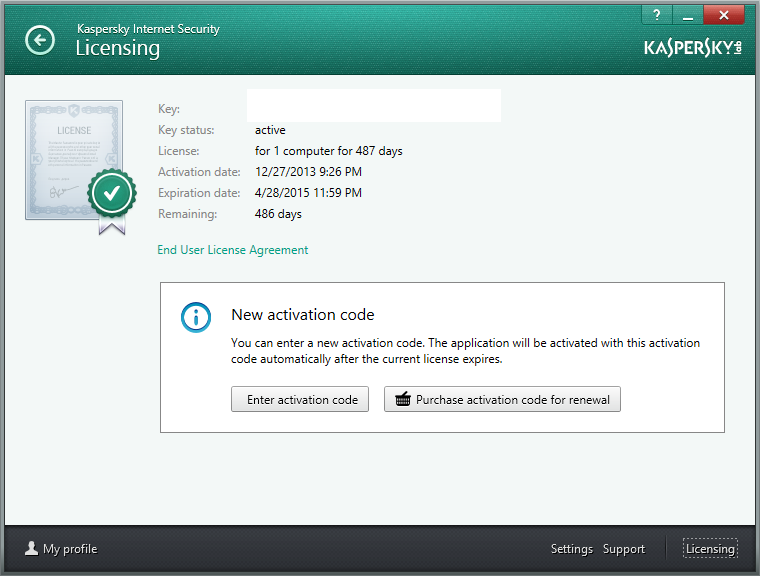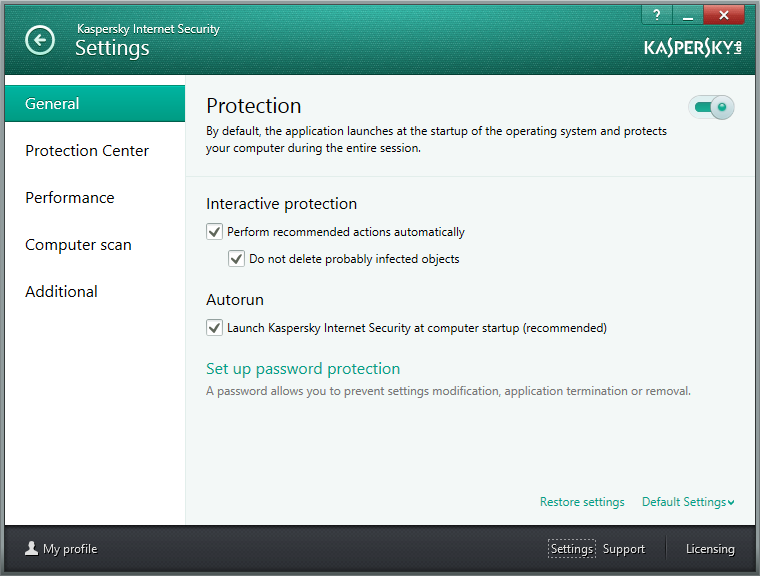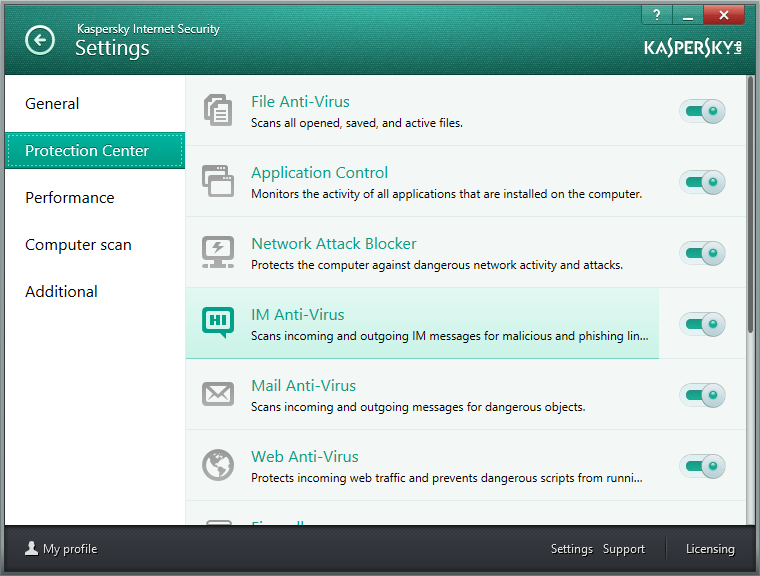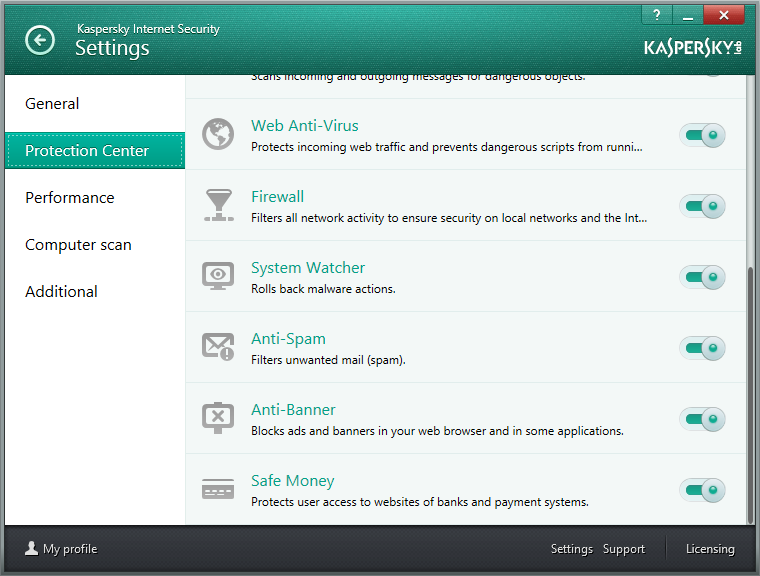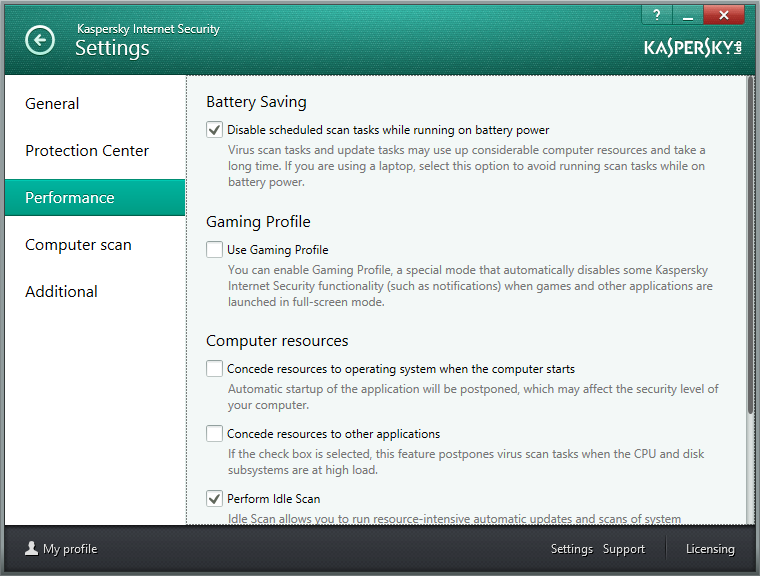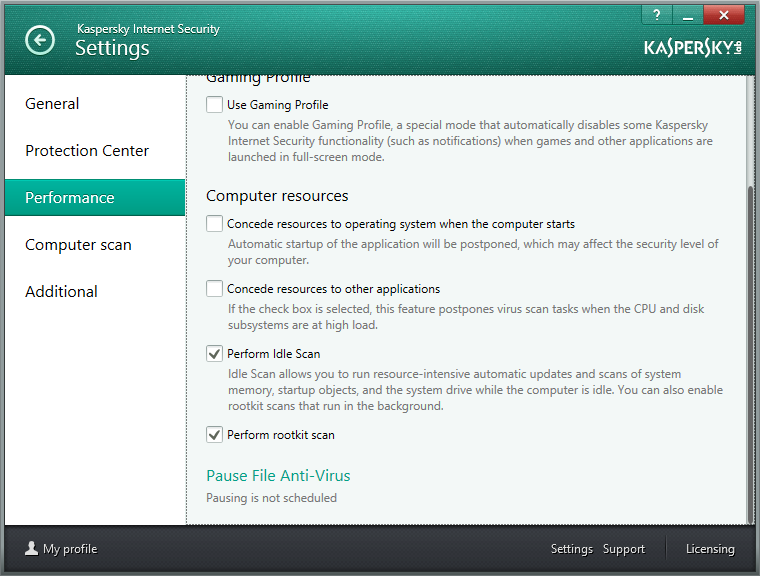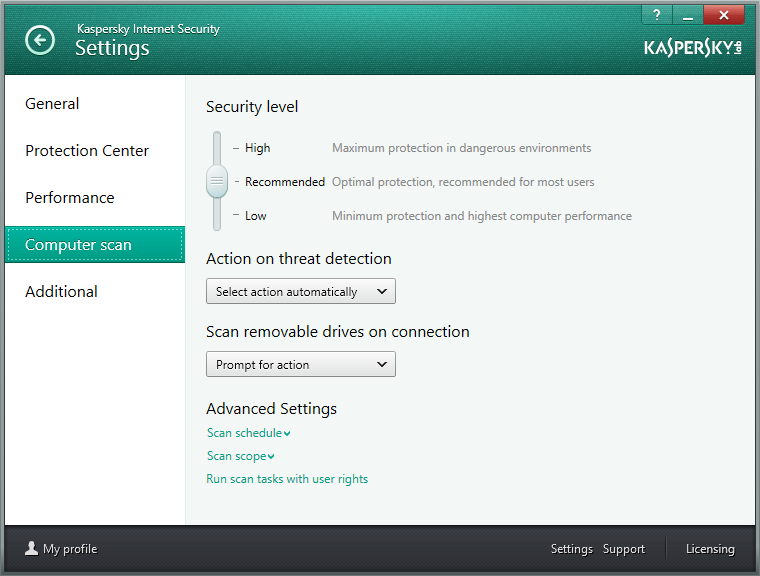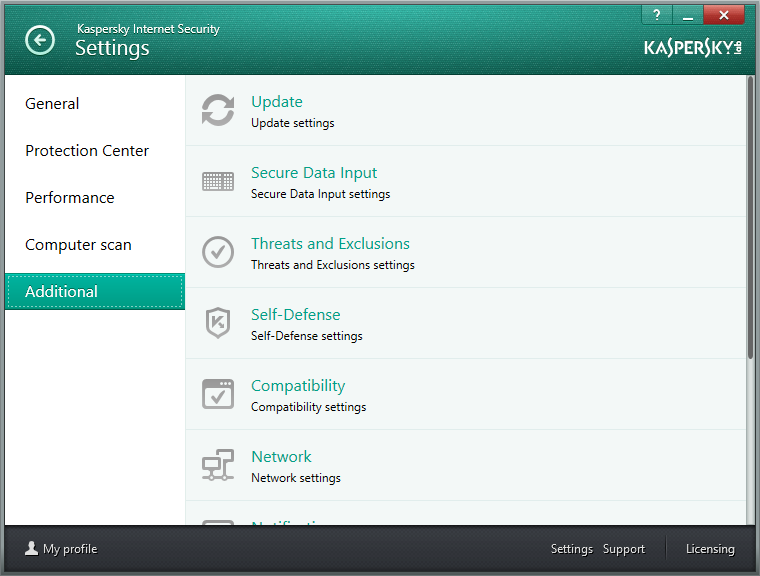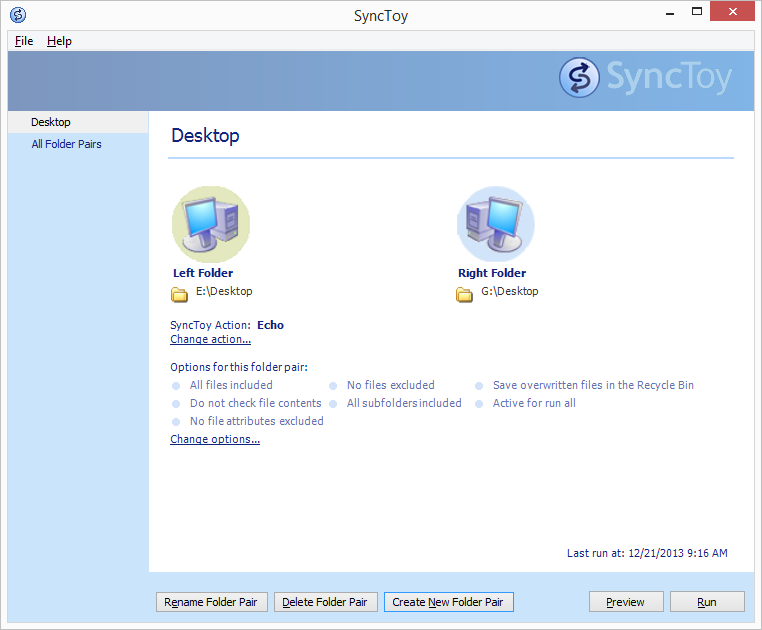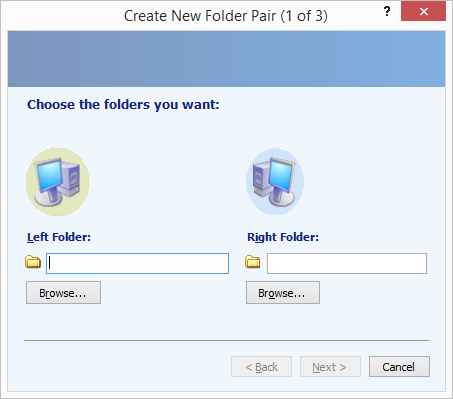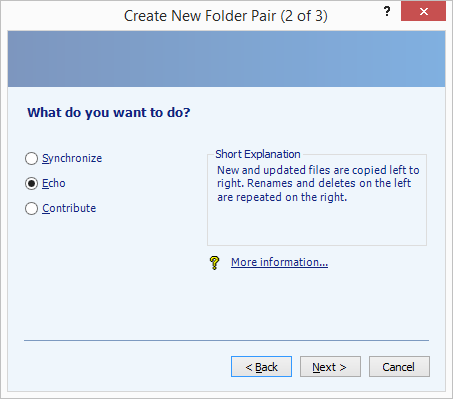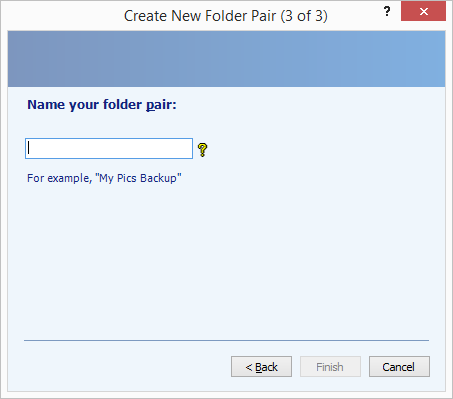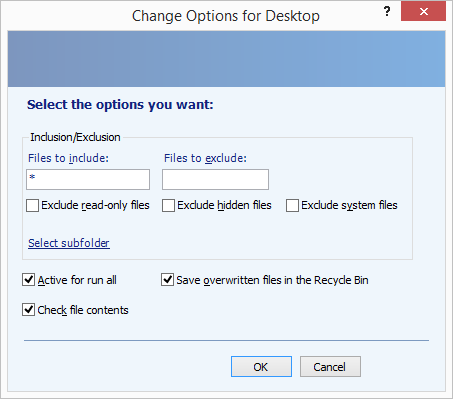สวัสดีครับ … เพื่อน ๆ ทุกท่าน วันนี้ผมจะขอแวะมารีวิวผลิตภัณฑ์ด้านความปลอดภัยในการใช้งานคอมพิวเตอร์สัก 1 ตัว ในที่นี้คือ Kaspersky Internet Security
ก่อนอื่นเลยขอท้าวความก่อนว่า ผมเองในชีวิตนี้ติดไวรัสคอมพิวเตอร์นับครั้งได้ ครั้งล่าสุดก็หลายปีมาแล้วครับ ด้วยนิสัยการใช้งานคอมพิวเตอร์อย่างระมัดระวัง และพอมีความชำนาญด้านระบบปฏิบัติการและระบบความปลอดภัยทางคอมพิวเตอร์อยู่บ้าง แต่ก็ยังยืนยันให้ใช้ Antivirus อยู่ดีครับ
เหตุผลเพราะต่อให้ท่านระวังแค่ไหน เช่น
- ไม่ลงโปรแกรมมั่ว
- ทุกโปรแกรมก่อนลงในเครื่อง Upload ขึ้นไปตรวจสอบที่ VirusTotal (VirusTotal เป็นบริการออนไลน์ที่มี Scan Engine และ Database ของแทบทุกค่าย Antivirus บนโลกแสกนให้ท่านได้ในภายในการกดปุ่มเดียวครับ แต่เป็นการ แค่แสกนเพื่อตรวจสอบครับ) ก่อนเสมอ
- ใช้ on-demand scan ทุกวัน
- เปิดใช้ Secure Boot ป้องกัน Rootkit ถ้ามีการเปลี่ยนแปลง signature ไม่ตรงจะไม่ boot
- ปิด Autorun ทุกประเภท
- ใช้งาน Limit account แทน Admin account
- เปิดใช้งาน Folder ด้วยคลิกขวาเสมอ
ทำทั้งหมดนี้แล้ว ยุ่งยากในชีวิตมาก ๆ ท่านก็ยังไม่ปลอดภัยครับ เพราะระบบนั้นมีรอยรั่วเสมอ สังเกตุได้จากผู้ผลิตระบบปฏิบัติการและซอฟแวร์ต่าง ๆ ต้องคอยอุดคอยแก้กันตลอด รอยรั่วพวกนี้ต่อให้ท่านระวังแค่ไหนก็ไม่สามารถครับ
หรือท่านจะใช้ Sandboxie ในการ Sandbox ทั้งโปรแกรมและ Browser ซึ่งสำหรับออกจะยุ่งเหยิงไปเสียหน่อย สำหรับการใช้งานปกติครับ เลยเลือกทางง่าย Antivirus
ซึ่ง 2 ปีหลังที่ผ่านมาผมใช้ Avast Free มาตลอด จนกระทั่งเมื่อไม่นานมานี้ Avast ออกเวอร์ชั่น 2014 มา ซึ่งบังเอิญกระทบกับการใช้งานของผม (Shutdown ช้าลง จากปกติใช้เวลา 2-3 วินาที เป็น 7-8 วินาที) เลยได้โอกาสเปลี่ยนไปใช้ตัวที่มีระดับความปลอดภัยสูงขึ้น และไม่กระทบการใช้งานของผมครับ (ในที่นี้คือไม่ทำให้ระบบของผมช้าลงครับ)
ซึ่งผมเองได้ทำ Research อยู่พักใหญ่ ๆ เนื่องจากห่างหายจากสังเวียนนี้ไปนานครับ เพื่อดูว่าปัจจุบันนี้ Antivirus แต่ละตัวเป็นอย่างไรบ้างแล้ว
โดย Research ของผมนั้น หาข้อมูลจากแล็ปทดลองทางด้านความปลอดภัยที่เชื่อถือได้ 2 แห่ง คือ AV-Comparative และ AV-TEST ครับ
มาถึงตรงนี้เพื่อน ๆ อาจจะสงสัยว่าทำไมต้องสองแห่งนี้?
คำตอบนั้นง่ายมากครับ 2 แห่งไม่เหมือนเว็บรีวิวที่อื่น ที่รีวิวแค่ฟังชันหรือบางที่มั่วหนักทำเพื่อ SEO อย่างเดียวแต่ดันมีคนยกมาอ้างอิงซะอีก ทั้ง ๆ ที่ไม่ใช่แลปทดสอบด้านนี้ ไม่มีการทดลองจริ งๆ
ส่วนสองที่นี้มีการทดลองและเก็บข้อมูลรวมทั้งแสดงผลที่น่าเชื่อถือครับ ขออนุญาตนำกราฟมาแปะก่อนนะครับ
จากภาพด้านบน เป็นกราฟแสดงผลการทดสอบจาก AV-Comparative สำหรับผลการทดสอบในรูปแบบของการใช้งานจริงว่า ยี่ห้อไหนมีประสิทธิภาพเท่าไหร่ในการป้องกันเครื่องของเราครับ
โดยย้อนกลับไป 3 เดือน ที่น่าสนใจคือ ณ ปัจจุบัน Microsoft Windows 7 ขึ้นไปนั้น มีการรวมเอา Microsoft Security Essentials (MSE) หรือ Windows Defender ใน Windows 8/8.1 โดยอัตราการป้องกันของมันไม่ได้ขี้เหร่ครับ 91.9%
แต่ 8.1% ที่หายไปเทียบกับจำนวนภัยคุกคามในปัจจุบันแล้วก็เรียกได้ว่า ไม่น่าเสี่ยงครับและตามด้วย
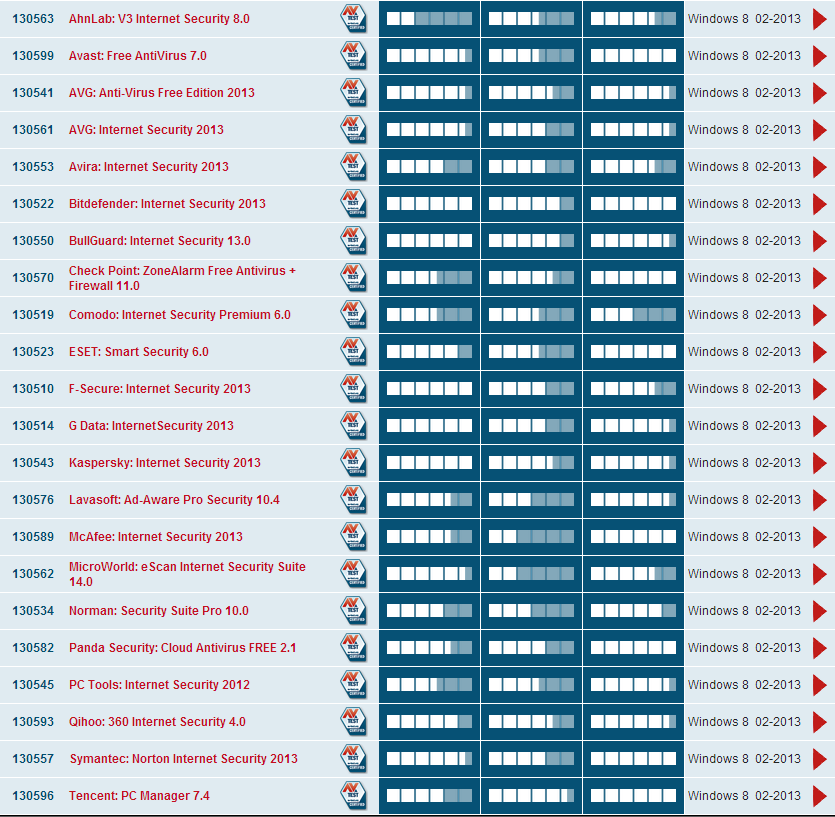 ผลการทดลองอย่างย่อจาก AV-TEST สำหรับผลอย่างละเอียดสามารถ Download PDF จาก Lab ไปดูได้ที่นี่ครับ
ผลการทดลองอย่างย่อจาก AV-TEST สำหรับผลอย่างละเอียดสามารถ Download PDF จาก Lab ไปดูได้ที่นี่ครับ
http://www.av-comparatives.org/wp-content/uploads/2013/12/avc_prot_2013b_en.pdf
ทางเลือกจึงเป็น BitDefender, Kaspersky และ Trend Micro ครับ ที่มีระดับการป้องกันที่น่าทดลองและน่าเล่นให้คุ้มค่าตัว
ผมเองเคยมีความหลังดี ๆ กับ Kaspersky และแย่ ๆ BitDefender เมื่อหลายปีก่อน วันนี้เลยเลือกลองทุกตัวเพื่อหาความแตกต่างทางการใช้งาน (ทางด้านความสามารถในการตรวจจับผมขอผ่านเพราะให้มือโปรในแลปเขาทดสอบเอาดีกว่าครับ) โดยเรามาเลือกตัวที่ผลดี ๆ และสำคัญที่สุดพอใจในการใช้งานมากที่สุด
สเปคที่ผมใช้ทดสอบ
CPU : i7 3770
RAM : 8GB
SSD : Samsung 840 Pro
ซึ่งก็จัดว่าพอมีเรี่ยวแรงอยู่และไม่ควรมี Antivirus ตัวไหนทำเครื่องผมหน่วงได้ ถ้าออกแบบมาดีพอ
ผลคือ
1. Avast Free Antivirus
การเปิดเครื่องใช้เวลา = 2-3 วินาที (เท่าเดิมตอนไม่ติดตั้ง Antivirus)
การปิดเครื่องใช้เวลา = 7 วินาที (ตอนยังไม่ลงใช้เวลา 3 วินาที)
การเปิดใช้งานโปรแกรมและเวลาเล่น Internet = มีความรู้สึกว่าช้าลงจากปกตินิดหน่อย (ปกติเครื่องผมจะกดแล้วทุกอย่างติดทันทีไม่มีดีเลย์สักนิด แต่ Avast ทำให้รู้สึกถึงดีเลย์ ไม่แน่เท่า HDD ปกติ แต่ไม่ลื่นเท่าเดิมกับสเปคของผมครับ)
2. BitDefender Internet Security
การเปิดเครื่องใช้เวลา = 4-5 วินาที (ตอนยังไม่ติดตั้ง = 2-3 วินาที)
การปิดเครื่องใช้เวลา =4-5 วินาที (ตอนยังไม่ติดตั้ง = 3 วินาที)
การใช้งานทั่วไป ลื่นไหลดีครับ แต่ Internet ยังไม่ perfect เท่าตอนยังไม่ติดตั้งครับ
3. Kaspersky Internet Security
การเปิดเครื่องใช้เวลา = 2-3 วินาที เท่ากับตอนยังไม่ติดตั้ง
การปิดเครื่องใช้เวลา = 2-3 วินาที เท่ากับตอนยังไม่ติดตั้ง
การใช้งาน Internet และโปรแกรม ลื่นไหล เหมือนไม่มี Antivirus อยู่เลย
4. Trend Micro
เทียบเท่า Kaspersky ถึงตรงนี้หลายท่านอาจจะสงสัยว่าทำไมต่างกัน ข้อสังเกตของผมคือ Kaspersky นั้นออกแบบมาได้ดีมากครับ ในงานหนัก ๆ อย่างการ Full Scan เครื่อง Kaspersky สามารถใช้งาน CPU ได้ครบทั้ง 8 Thread สมความสามารถ CPU ที่ผมใช้ (แต่ Avast ใช้เพียง 1 Thread อย่างน่าเสียดายครับ) ทำให้จำนวน Item Per Second ของ Kaspersky สูงมากและทำให้เราไม่สามารถรู้สึกถึงความหน่วงได้เลย เพราะไฟล์ไม่ต้องรอคิวในการ Scan ก่อนจะเปิดครับ
สุดท้ายผมชั่งใจเลือก Kaspersky เพราะชอบโปรแกรมโดยรวมมากกว่า Trend Micro และประวัติที่ดีอย่างสม่ำเสมอของ Kaspersky อีกทั้งยังมีความประทับใจเก่า ๆ กับ Kaspersky อีกครับ
หลังจากเกริ่นนำกันจนยาวจะเป็นอีกบทความอยู่แล้ว ผมขอเข้าเรื่องรีวิวตัวโปรแกรมและฟังค์ชั่นต่าง ๆ ของ Kaspersky Internet Security (KIS) เลยนะครับ
อีกสักนิดก่อนเข้าเรื่อง หลายท่านอาจจะสงสัยว่าทำไมเดี๋ยว Internet Security เดี๋ยว Antivirus ตรงส่วนนี้จริง ๆ แล้วไม่เหมือนกันนะครับ
- Antivirus = โปรแกรมป้องกันไวรัสเพียว ๆ
- Internet Security Suite = โปรแกรมป้องกันไวรัสอันเดียวกับด้านบน + Function ความปลอดภัยอื่น ๆ เช่น Firewall แบบ 2 ทางที่ดีกว่าและมีความหลากหลายในการตั้งค่ากว่าของ Windows แถมมาเยอะ และระบบความปลอดภัยอื่น ๆ ตามที่แต่ละผู้ผลิตจะใส่มาครับ
ส่วนมากบริษัทผลิต Antivirus จะมีให้เลือกทั้งสองแบบครับ ราคาก็ถูกแพงต่างกันครับ
จากภาพด้านบนจะเห็นว่า Interface ของ KIS 2014 นั้นเคลียร์มาก ๆ ครับ
มีเพียงข้อมูลที่จำเป็นต่อการใช้งาน เช่น โมดูลการป้องกันทั้งหลายเปิดทั้งหมดไหม มีภัยคุกคามอะไรไหม Update ล่าสุดหรือยัง และที่สำคัญ License เหลืออีกกี่วัน (ของผมพึ่งลงทะเบียนวันนี้หลังจากทดลองแบบ Trial มาหลายวัน วันนี้ลงทะเบียนซื้อปุ๊ปได้แถมฟรี 4 เดือนจาก 365 วันเป็น 487 วัน สงสัยเทศกาลคริสมาสครับ)
ถัดลงมาอีกนิดจะพบกับ ส่วนที่เราจะได้ใช้บ่อย ๆ เช่น
Scan
ก็จะมีคำสั่ง Scan ให้เลือกหลายแบบ
- แบบ Quick แสกนในส่วนสำคัญ
- แบบ Full แสกนทุกจุดในเครื่อง
- แบบ Custom เลือกเอาเองว่าจะแสกนไดรฟไหน
- แบบ Removable Drive Scan เลือกแสกนเฉพาะไดรฟภายนอกเช่น USB Flash Drive หรือ USB Hard Disk Drive
Update
ตรงส่วนนี้จะมีโชว์ว่าเรา Update ครั้งล่าสุดตอนไหน เราตั้งให้มัน Update อัตโนมัติไหม และเราใช้ Signature หรือฐานข้อมูลไวรัสเวอร์ชั่นที่เท่าไหร่ครับ
Safe Money
อันนี้ยาวนิดครับ คือปกติเวลาที่เราเข้าไปทำการสั่งซื้อของ Internet เข้าไปใช้งาน Internet Banking ต่าง ๆ หรือธุรกรรมสำคัญอื่นใดที่ต้องการความปลอดภัยสูงสุด Safe Money ในหน้าแรกด้านบนคือจะเห็นว่ามันจะมีบอกว่า Website ไหนบ้างที่เราเคยเข้าผ่านโหมด Safe Money
ปกติโหมดนี้จะตรวจจับและเด้งให้เลือกใช้งานได้เองเมื่อเราเข้าใช้งานเว็บไซค์นั้น ๆ ตามปกติ ตามภาพด้านบนครับ แต่ถ้าเกิดบังเอิญไม่เด้งก็สามารถมาใส่ Url ในนี้เพิ่มเติมเพื่อบังคับให้ Url นั้นใช้ Safe Money ได้ครับ
[youtube height=”HEIGHT” width=”WIDTH”]http://www.youtube.com/watch?v=Rcnlnp-5CX0[/youtube]
ผมทำเป็น Video Review ไว้ให้ชมนะครับ
สำหรับ Demo การทำงานของโหมดนี้ มันจะเด้งไปยังหน้าต่างพิเศษที่มีกรอบเขียว ๆ ล้อมรอบ นั่นคือ Kaspersky SandBox หน้าต่างนั้นไว้เป็นกรณีพิเศษจะไม่ถูกแทรกแทรงจาก Process อื่น ๆ แน่นอนครับ และยังมีการเพิ่มความปลอดภัยด้วยเทคนิคอื่น ๆ อีกหลายอย่างครับ
นอกจากนั้นมันยังใช้งานได้กับทุก Browser ด้วยครับ
Reports
ที่จะรายงานระบบต่าง ๆ ให้เห็นว่ามีอะไรเกิดขึ้นในเครื่องเราบ้างครับ
และจากภาพจะเห็นว่าหากกดลูกศรชี้ขึ้นที่มุมขวาล่างก็จะมี Option อื่น ๆ ที่ซ่อนอยู่เพิ่มขึ้นมาให้ครับ
Parental Control
อันนี้จะเป็นการตั้งค่าป้องกันบุตรหลานของท่านเข้าไปเว็บที่ท่านไม่ต้องการ หรือการตั้งค่าห้ามอื่น ๆ ครับ ก่อนใช้งานจะต้องตั้ง Password เอาไว้เปิดปิดก่อนครับ
Network Monitor
อย่างที่ได้เรียนให้ทราบแล้วว่า KIS เป็น Internet Security Suite จึงรวม Firewall มาไว้ด้วยจึงมี Network Monitor ไว้ตรวจสอบว่าโปรแกรมอะไรกำลังทำอะไรบ้าง และสามารถตัดการเชื่อมต่อทั้งหมด หรือกำหนด Rule ให้แต่ละโปรแกรมว่าโปรแกรมไหนจะเชื่อมต่ออะไรได้หรือไม่ได้ยังไงครับ
Quarantine
จะเป็นที่กักกันไวรัสครับสามารถเข้าไปลบทิ้งได้ หรือเข้าไปกู้คืนได้กรณีต้องการไฟล์นั้นคืนหรือมั่นใจว่าไม่ใช่ Virus แต่โปรแกรมลบผิดครับ พวก Virus ที่ถูกกักกันไว้ในนี้จะหมดพิษสงแล้วไม่ต้องกังวลกับมันครับ
Tools
ตรงนี้จะประกอบไปด้วยเครื่องมือที่มีประโยชน์หลายอย่างครับ
Vulnerability Scan
ตรงนี้เอาไว้แสกนหาช่องโหว่ของระบบโดยรวมของเราทั้ง Software และตัวระบบปฏิบัติการเองครับ เมื่อเจอแล้วมีให้กดแก้ไขด้วย
Kaspersky Rescure Disk
ตรงนี้เอาไว้สร้าง CD หรือ USB สำหรับ Boot เข้าไปแก้ไขกรณีที่เลวร้ายจริง ๆ ระบบไม่สามารถ Scan ตามปกติได้ครับ (อันนี้เป็น Worst Case จริง ๆ ส่วนตัวไม่เคยเจอครับ)
Microsoft Windows Troubleshooting
ตรงนี้หลายท่านคงเคยประสบปัญหา ลบไวรัสแล้ว แต่ Windows พิการไม่เหมือนเดิม Kaspersky ออกแบบให้มี Module ที่คอยสอดส่องไฟล์ระบบครับ ถ้ามีการเปลี่ยนแปลงแก้ไขก็จะมีสำรอง และสามารถแก้ไขกลับได้โดยสมบูรณ์หมดปัญหา Windows เสียหายเมื่อลบไวรัสแรง ๆ บางตัวครับ
Privacy Cleaner
ส่วนนี้มีไว้ล้าง Cache หรือพวกร่องรอยต่าง ๆ ที่เราทิ้งไว้ใน Browser อย่าง IE, Chrome หรือ Firefox ไม่ให้ใครรู้ว่าเราแอบเข้าไปดูอะไรมาครับ
Browser Configuration
ส่วนนี้มีไว้ตรวจสอบ Internet Explorer (IE) ว่ามีการตั้งค่าที่สุ่มเสี่ยงไหม และแก้ไขให้ปลอดภัยครับ
Application Control
อันนี้มีไว้เข้าไปตรวจดูการใช้งานเหมือน Task Manager และสามารถเข้าไปปรับตั้งได้ว่า Program ไหนในเครื่องที่เราเชื่อถือ หรือไม่เชื่อถือ เช่น มีโปรแกรมเถื่อนอยู่ 1 โปรแกรม คุณไม่แน่ใจว่าปลอดภัยไหมกลัวมันขโมยข้อมูลหรือดัดแปลงวินโดว์ก็ปรับเป็นไม่เชื่อถือ โปรแกรมจะทำงานได้อย่างเดียวแต่ไม่มีสิทธิเข้าถึง Internet หรือไฟล์ระบบเป็นต้นครับ
Virual Keyboard
อันนี้จะเป็น Keyboard ลอยขึ้นมาให้ใช้เมาส์กดเอา สำหรับเวลาพิมพ์ Password หรืออะไรที่กลัวโดน Key Logger (โปรแกรมดักคีย์บอร์ด) ครับ
หากเรากดที่คำว่า Licensing ตรงมุมขวาล่างจะโผล่มาที่หน้านี้ครับเป็นรายละเอียดเกี่ยวกับ Licesne ที่เราจ่ายเงินซื้อไปครับ
หากเรากดที่ Setting ที่มุมขวาล่างโปรแกรมจะพาเรามาที่หน้าการตั้งค่าต่าง ๆ
General โดยหน้าแรกจะเป็นการตั้งค่าทั่วไปครับ ที่หน้านี้จะมีให้เลือกเปิดหรือปิดการป้องกัน เลือกว่าจะรันโปรแกรมอัตโนมัติพร้อม Windows ตอน Boot ไหมและเลือกว่าจะใช้ Action มารตฐานกับภัยคุกคามที่เจอไหม และยังเลือก Restore ค่าต่าง ๆ กลับไปเป็นค่าตั้งต้นได้ด้วยครับ
Protection Center
ส่วนนี้จะเป็นการตั้งค่า Module ป้องกันต่าง ๆ ว่าจะเปิดหรือปิด Module ใดครับ และหากคลิกไปที่ Module นั้น ๆ ก็จะเป็นการเข้าไปตั้งค่าปลีกย่อยได้อีกครับ
Performance
ส่วนนี้จะเป็นการตั้งค่าเกี่ยวกับประสิทธิภาพต่างๆ ของโปรแกรมครับ
Battery Saving
เป็นการตั้งค่าให้ไม่รันงานที่ตั้งอัตโนมัติไว้ เช่น การแสกนอัตโนมัตตอนเครื่องว่าง ๆ ขณะใช้ Battery เพื่อประหยัด Battery ครับ
Gaming Profile
เป็นส่วนที่ออกแบบมาเป็นพิเศษสำหรับคนเล่นเกม โดยจะปิดการเตือนหรือกิจกรรมใด ๆ ที่ทำให้รำคาญในการเล่นครับ รวมทั้งปิดระบบที่ไม่จำเป็นบางส่วนเพื่อให้เล่นได้ลื่นไหลที่สุดครับ
Computer resources
ส่วนนี้เป็นการตั้งค่าการใช้งานทรัพยากรเครื่องครับ
Concede resources to os when the computer start
อันนี้คือการที่โปรแกรมจะรันเฉพาะโมดูลสำคัญต่อความปลอดภัยจริง ๆ ก่อน ส่วนโมดูลเสริมนั้นจะเริ่มรันหลังจากโปรแกรมอื่น ๆ Start กันไปสักพักนึงแล้ว ในขณะเปิดเครื่องใหม่
สำคัญใครใช้ SSD ให้เอาเครื่องหมายออกจาก Check Box แบบของผมครับ เพราะ SSD โหลดไวมากถ้าเปิดไว้จะเสียเวลาเปล่าครับ
ส่วนท่านที่ใช้ Harddisk ปกติให้ปล่อยไว้ตามเดิมเพราะ Harddisk ปกติ Boot ช้าครับ
Concede resources to other applications
อันนี้เป็นการหยุดการ Scan (แบบ Manaul ที่เราสั่งไว้ แต่ไม่ได้หยุดการปกป้องนะครับ Module ปกป้องยังรันตามปกติ) ในกรณีที่เราใช้งานเครื่องหนัก ๆ ชั่วคราว งานจะได้เสร็จไว ๆ ครับ แนะนำให้ปล่อยว่างไว้ตามเดิมครับ เพราะถ้าจะทำงานหนักไม่กด Scan ก็จบครับ
Perform Idle Scan
อันนี้เป็นการตั้งค่าให้ KIS นั้น Scan ส่วนต่าง ๆ ในเครื่องอัตโนมัติในขณะที่เราไม่ได้ใช้งานเครื่อง หรือใช้งานน้อย ๆ เช่นดูหนังครับ
Perform rootkit scan
อันนี้เป็นการตั้งค่าให้ KIS Scan หา Rootkit ด้วยครับ
Pause File Anti-Virus
คือการตั้งเวลาว่าช่วงเวลาไหนจะให้มันหยุดการทำงาน (อันนี้ผมไม่แน่ใจในประโยชน์ คงใส่มาไว้เผื่อเฉย ๆ ครับ)
Computer scan
ส่วนนี้จะเป็นการตั้งค่าเกี่ยวกับการ Scan ต่าง ๆ ครับ
Security level
ระดับความปลอดภัย อันนี้จะมีให้เลือก 3 อัน
- High อันนี้คือความปลอดภัยสูงสุด สำหรับสภาพแวดล้อมเสี่ยง ๆ เช่นคนชอบท่องเว็บใต้ดิน หรือลงโปรแกรมแปลก ๆ โปรแกรมแครกครับ
- Recommended อันนี้คือระดับที่แนะนำ ป้องกันได้ดีสุด ๆ แล้วสำหรับผู้ใช้งานส่วนมากครับ
- Low อันนี้ปกป้องน้อยสุด เน้นประสิทธิภาพเครื่องครับ
Action on threat detection
ตรงนี้จะเป็นการตั้งค่าว่าจะทำอะไรเมื่อตรวจเจอสิ่งผิดปกติ ดังเดิมคือโปรแกรมจะจัดการให้เองครับ
Scan removable drives on connection
เป็นการตั้งค่าว่าเวลาเสียบพวก Flash Drive หรือ External HDD จะให้ทำอะไร ตั้งต้นคือขึ้น Dialog ถามว่าจะแสกนหรือไม่ครับ
Advanced Setting
ผมขอข้ามไปเพราะถ้าท่านต้องการใช้ท่านจะมาหามันเอง User ทั่วไปจะไม่ได้ประโยชน์จากตรงนี้ครับ
Additional
ตรงนี้จะเป็นการตั้งค่าต่าง ๆ เพิ่มเติมครับ ส่วนอื่น ๆ เพิ่มเติมผมขอทำเป็นวีดีโอนะครับ เพื่อง่ายต่อความเข้าใจครับ
[youtube height=”HEIGHT” width=”WIDTH”]http://www.youtube.com/watch?v=c_g81Tx02Qw[/youtube]
จากวีดีโอจะเห็นว่า
- การใช้งานนั้นลื่นไหลปกติเหมือนไม่มี Antivirus ทั้งการเปิดเว็บที่กดแล้วมาทันทีไม่มีหยุดรอ การเปิดโปรแกรมใหม่ที่กดเสร็จพร้อมใช้ทันที เช่นกันครับ
- ไม่มีโฆษณาในเว็บต่าง ๆ เหลือให้รำคาญใจเพราะ Kaspersky Anti-Banner บล็อคให้หมดโล่งสบายตาทุก Browser ครับ
จะเห็นว่าประสิทธิภาพของ Kaspersky สมัยนี้นั้น ไม่มีหน่วงเครื่องแบบสมัยก่อนเลยครับ
สรุป
วันนี้คงต้องขอลาไปแต่เพียงเท่านี้ครับ ในส่วนของการรีวิว Kaspersky Internet Security ครับ หากใครสนใจก็ลองไปทดลองโหลดหรือซื้อกันได้ผ่านตัวแทนจำหน่ายหรือสั่งออนไลน์ผ่าน : http://www.thaikaspersky.com
คะแนนผมให้ 5/5 ครับ คุ้มค่ากับที่จ่ายไปจริง ๆ ครับ
แต่ก่อนจากกันผมมีรีวิวดี ๆ เล็ก ๆ แถมให้อีก 1 Program ดี ๆ ฟรี ๆ จาก Microsoft เองครับ
หลายท่านคงเคยประสบปัญหาเวลาอยาก Backup Folder แต่มันมีไฟล์ซ้ำไฟล์ซ้อน อะไรวุ่นวายไปหมด วันนี้ Microsoft ออกของเล่นมาแก้ปัญหานี้ให้ท่านฟรี ๆ ครับ
Microsoft Sync Toy
สามารถ Download ได้ฟรีที่ : http://www.microsoft.com/en-us/download/details.aspx?id=15155
เว็บของ Microsoft เองด้านบน ๆ ฟรี ๆ เลยครับ ฟรี … ดี … และปลอดภัยครับ การทำงานของมันก็แสนง่ายครับ เพียงเปิดโปรแกรมขึ้นมาจากนั้น
กด Create New Folder Pair จะได้ Dialog ดังภาพครับ
- ด้านซ้ายใส่ Folder หลัก
- ด้านขวาใส่ Folder ปลายทาง (สำรอง)
จากนั้นกด Next
เลือก Option ที่ท่านต้องการได้เลยครับ สำหรับท่านที่ต้องการ Backup เท่านั้นให้เลือก Echo ครับ ทุกการกระทำที่ท่านทำต่อ Folder ซ้าย จะถูกทำซ้ำที่ Folder ขวาเมื่อยามกด Backup ครับ
ตั้งชื่อที่ท่านต้องการแล้วกด Run เริ่มกระบวนการได้เลยครับ โปรแกรมจะทำงานเฉพาะเวลากด Run เป็นครั้ง ๆ เท่านั้น โปรแกรมตั้งค่าครั้งแรกเพียงครั้งเดียว ครั้งต่อไปกด Run ได้เลยครับ โปรแกรมสามารถเพิ่มได้หลายชุด Folder ที่จับคู่กัน
โปรแกรมเหมาะมากที่จะใช้ Backup Folder ที่ท่านเก็บรูปเก็บงานใส่ Ext.HDD เพราะเวลาเสียบแล้วกด run โปรแกรมจะเปรียบเทียบให้เอง และทำให้ Folder สำรองมีสภาพเหมือน Folder หลักทุกประการ ทำให้ท่าน Backup ได้บ่อยขึ้นเพราะไม่ต้องขี้เกียจ ว่างก็เสียบแล้วกด Run รอให้เสร็จ … จบ …
ทำให้ท่านประหยัดเวลากว่าการ Copy เองเยอะมาก
โปรแกรมจะไม่ลบไฟล์ทิ้งถาวร ไฟล์ที่ลบทิ้งจะอยู่ใน Recyble Bin กู้ได้ง่าย และลบทิ้งถาวรทีหลังได้ครับ สำหรับท่านที่ Backup งานเอกสาร หรืองานที่มีการเปลี่ยนแปลงบ่อย ๆ ให้กด
Change Options
แล้วติ๊กถูกที่ Check Content ตามภาพ โปรแกรมจะตรวจสอบไฟล์ที่มีการเปลี่ยนแปลงแล้ว แก้ไขตามให้ด้วยครับ ทั้งเอกสาร ภาพ เสียง ทุกอย่างครับ สมบูรณ์ 100% การ Backup สมควรทำเป็นอย่างยิ่ง เพราะ Ext.HDD เดี๋ยวนี้ถูกมาก ถึงท่านจะมั่นใจในระบบแค่ไหนก็ควร Backup เพราะของพวกนี้อยู่ดี ๆ ก็อาจจะเสียไปเองได้ ถ้ามี Backup ท่านก็จะสบายใจและได้รับความปลอดภัยในข้อมูลครับ
เมื่อ Backup เสร็จแล้วถอด Ext.HDD เก็บเลยครับ ป้องกันไฟล์ในนั้นหายจากทุกกรณีครับ จะใช้ค่อยเสียบครับ
วันนี้ขอลาไปเพียงเท่านี้หวังว่าจะเป็นประโยชน์ต่อท่านบ้างไม่มากก็น้อยครับ