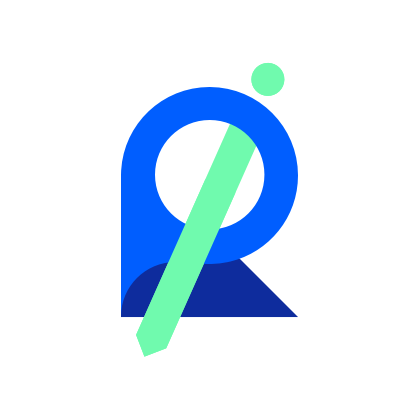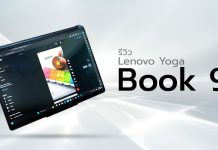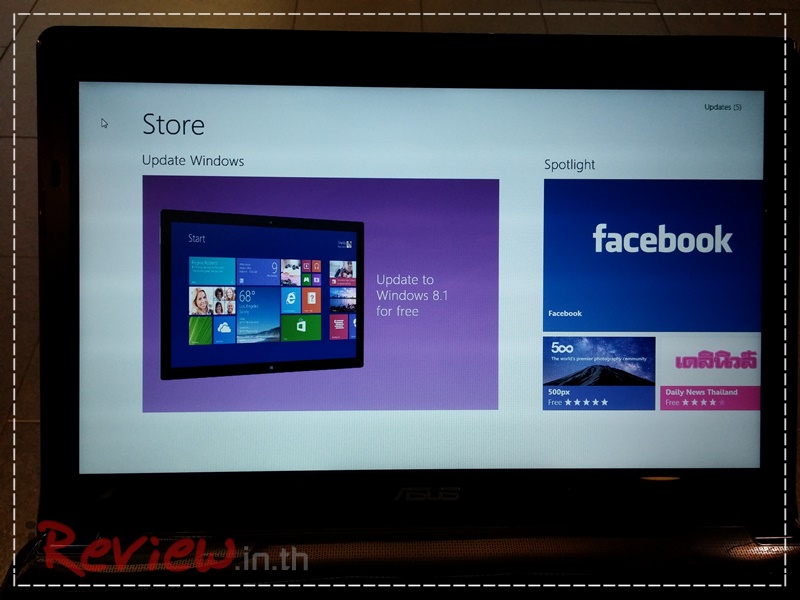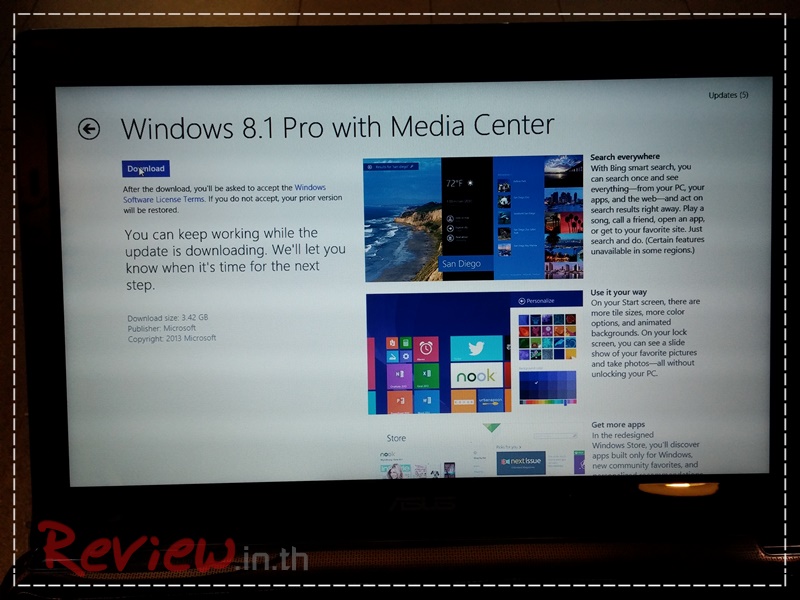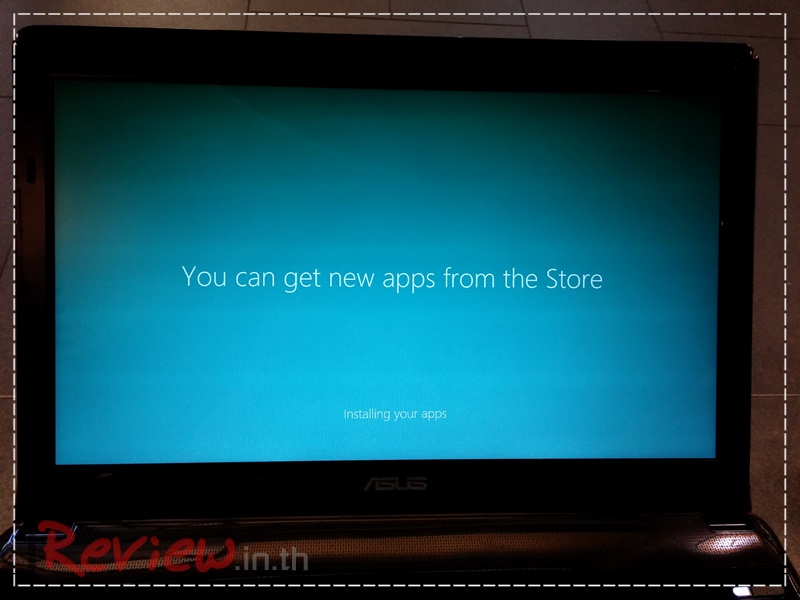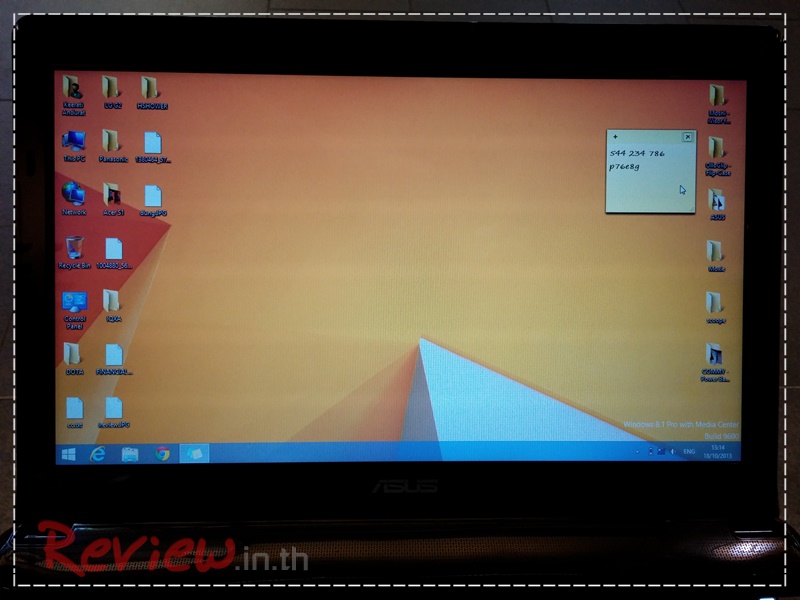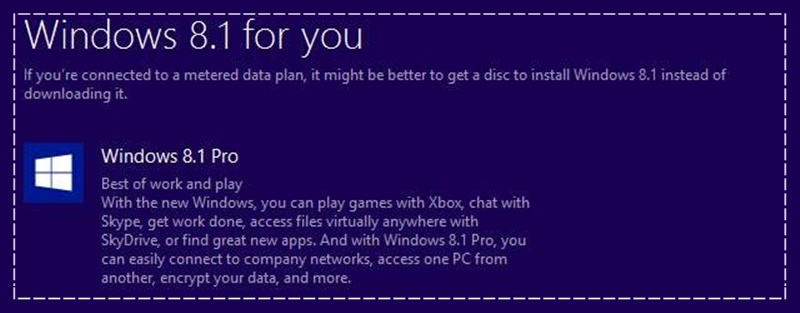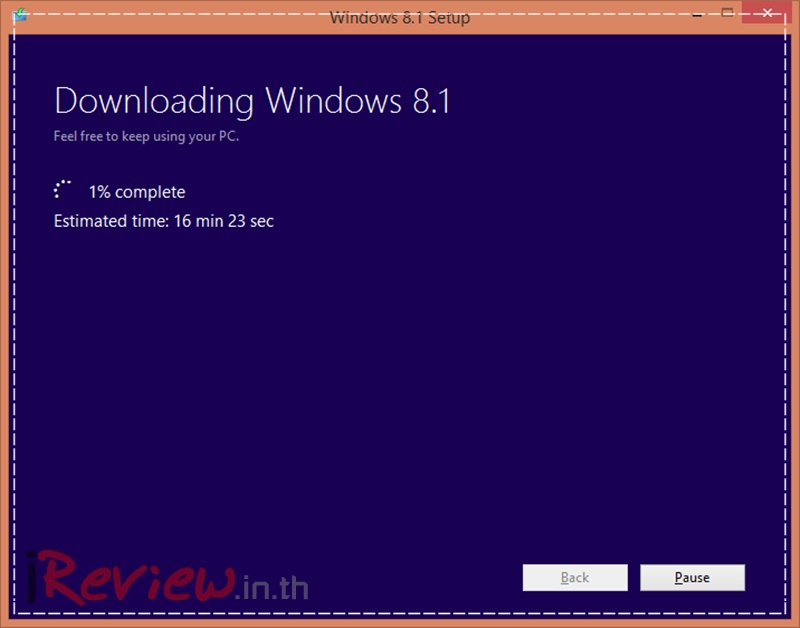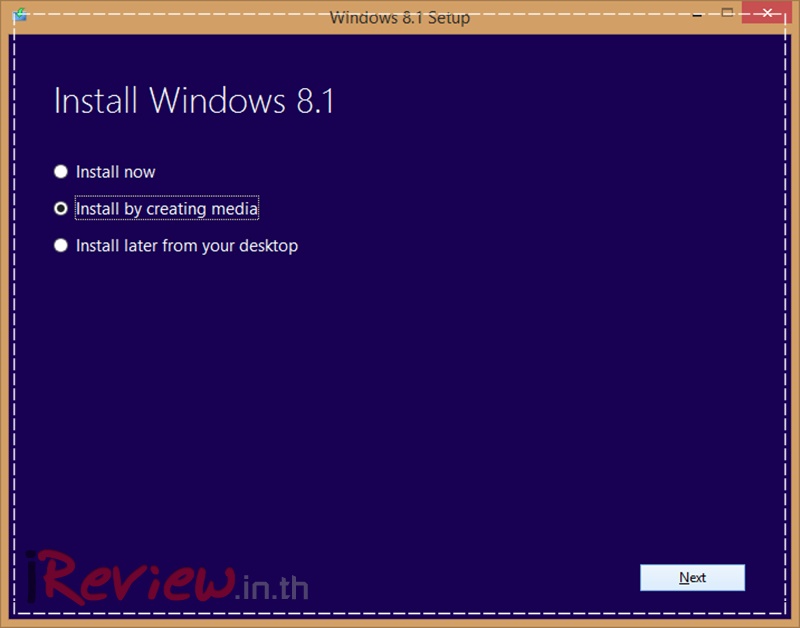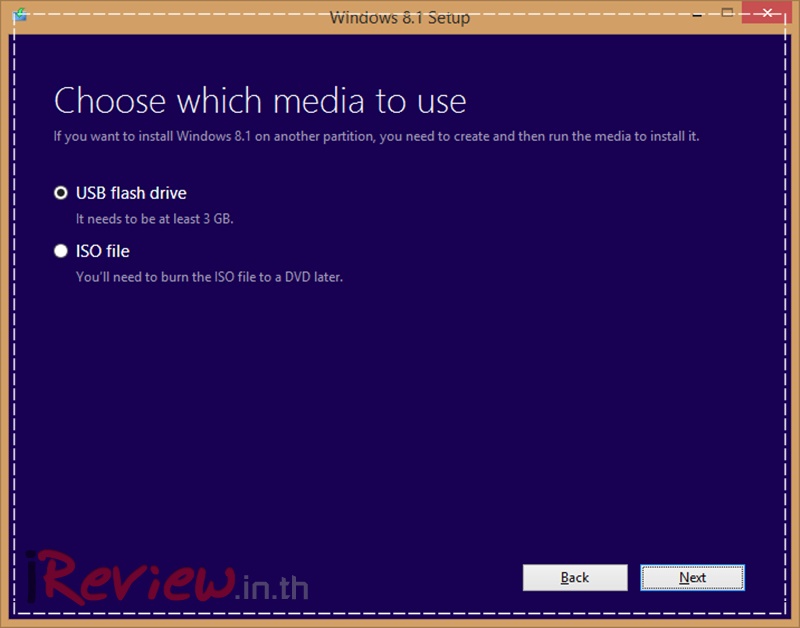สำหรับระบบปฏิบัติการใหม่ล่าสุดจาก Microsoft อย่าง Windows 8.1 หลายคนอาจจะสงสัยว่าเราจะอัพเกรดได้อย่างไร และนี่คือวิธีการครับ (อัพเกรดฟรีสำหรับผู้ใช้ Windows 8)
สำหรับผู้ที่ติดตั้ง Windows 8 อยู่แล้ว
ขั้นแรกเปิด Charm ขึ้นมาไปที่ Start จากนั้นเลือก Store จะพบว่าสามารถติดตั้ง Windows 8.1 ได้เลย คลิก !!!
เนื่องจากของผมเป็น Windows 8.1 Pro with Media Center จึงขึ้นตามภาพ (ส่วนท่านใช้ตัวไหนก็จะเป็นไปตามนั้น) จากนั้นให้เลือก Download ขนาดไฟล์จะอยู่ประมาณ 3.42 GB
ใช้เวลาเพียงซักประมาณ 1 ชั่วโมง (ขึ้นอยู่กับความเร็วของอินเตอร์เน็ต) ระบบก็จะให้ทำการติดตั้งเป็นระยะ ๆ
รอซักพักก็จะเรียบร้อยสมบูรณ์ (ข้อมูลเก่าไม่หาย)
สิ่งแรกที่พบก็คือ Wallpaper เปลี่ยนไปและมีปุ่ม Start คืนมาแล้ว (ถึงแม้จะใช้งานไม่เหมือนเดิมก็เถอะ)
สำหรับผู้ที่ต้องการสร้างไฟล์ USB, ISO
ขั้นตอนต่อไปนี้จำเป็นต้องใช้ S/N ของ Windows 8 และวิธีการมีดังต่อไปนี้
- ขั้นแรกให้ไปที่ http://windows.microsoft.com/en-us/windows-8/upgrade-product-key-only
- ดาวน์โหลดและติดตั้ง Windows 8 เพื่อรับไฟล์ Windows8-Setup.exe และ Windows 8.1 เพื่อรับไฟล์ WindowsSetupBox.exe
- เสแสร้งแกล้งทำเป็นติดตั้ง Windows8-Setup.exe (ทำหน้าตาให้เหมือน ๆ ด้วยนะ)
- ใส่ S/N ของ Windows 8 ที่มีอยู่ จากนั้นพอมันขึ้น “Downloading Windows 8” แล้วก็กดยกเลิกมันซักเลย (ไม่ต้องรอให้ครบ 100%)
- ติดตั้งไฟล์ WindowsSetupBox.exe ถ้าทุกอย่างถูกต้องมันจะขึ้นว่า “Downloading Windows 8.1”
- ไปต้มมาม่าหรือชงกาแฟรอ
เรียกใช้งานผู้ช่วยในการติดตั้ง (ถ้าเรียบร้อยดีจะขึ้นแบบนี้ครับ)
เลือก Install by creating media
เลือก USB flash drive ที่ต้องการจะทำการสร้างตัวติดตั้ง (ต้องมีขนาด 3GB ขึ้นไป) หรือสร้าง ISO file เพื่อเตรียมการที่จะสร้างแผ่น DVD ต่อไป
ที่มา : microsoft